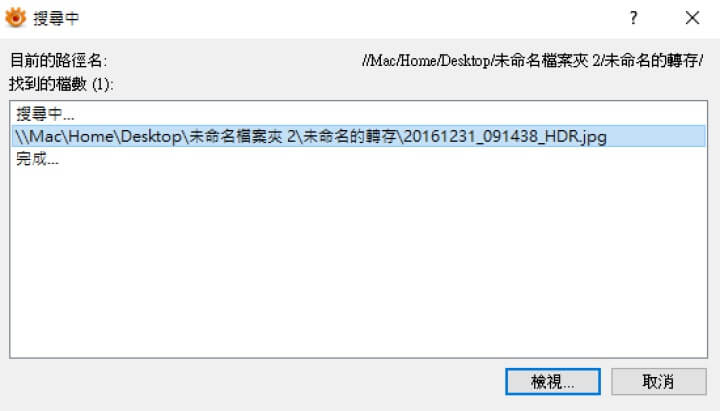XnView MP 是一套支援多國語言的看圖程式,除了看圖的功能外,也支援讀取 JPEG 圖片格式的 EXIF、IPTC 資訊,另外還有編輯圖片,剪裁圖片,找出相似的圖片,調整圖片的大小,去除紅眼,幫圖片加上浮水印等其它功能,可以說是比美 ACDSEE 的最佳的免費看圖軟體。
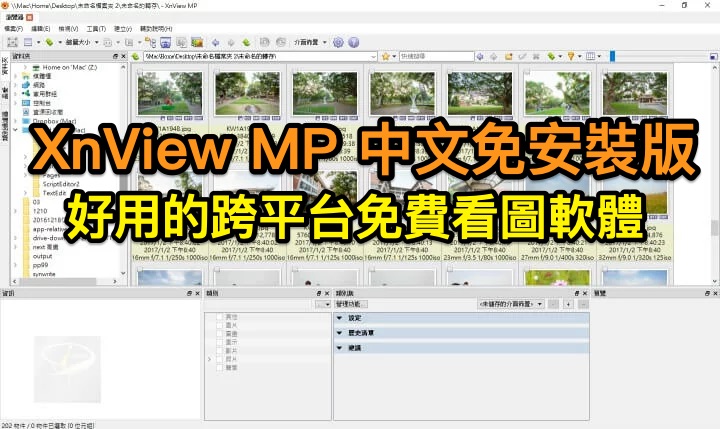
XnView MP 下載
◎◎軟體小檔案◎◎
■ 軟體名稱:XnView MP
■ 軟體版本:1.0.0
■ 軟體介面:中文
■ 軟體性質:免費軟體
■ 支援系統:Windows / macOS / Linux
■ 軟體下載:【點我下載】
■ 官方網站:http://www.xnview.com/
XnView MP 教學
初始設定
Step 1.
從本站下載 XnView MP 並解壓縮下載完成的檔案,如果你是 64 位元的作業系統,請執行「XnViewMP-win-x64」資料夾,如果你是 32 位元的作業系統,請打開「XnViewMP-win-x86」資料夾 (電腦是32位元還是64位元),接著執行「xnviewmp.exe」。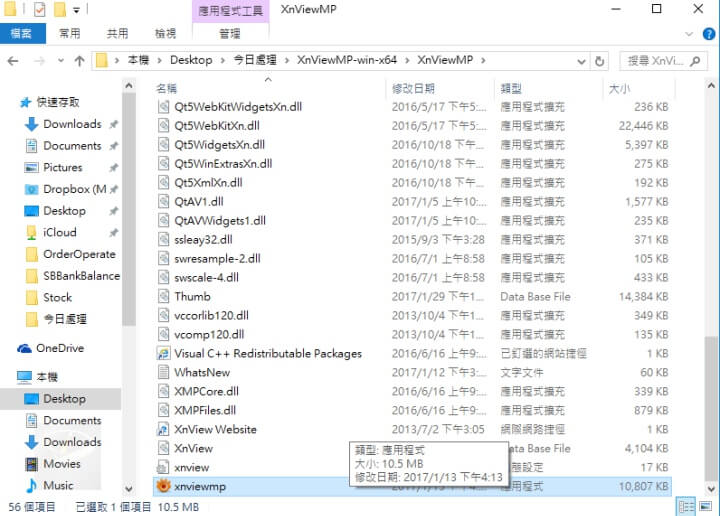
Step 2.
請選擇「繁體中文」語系,其它設定如下。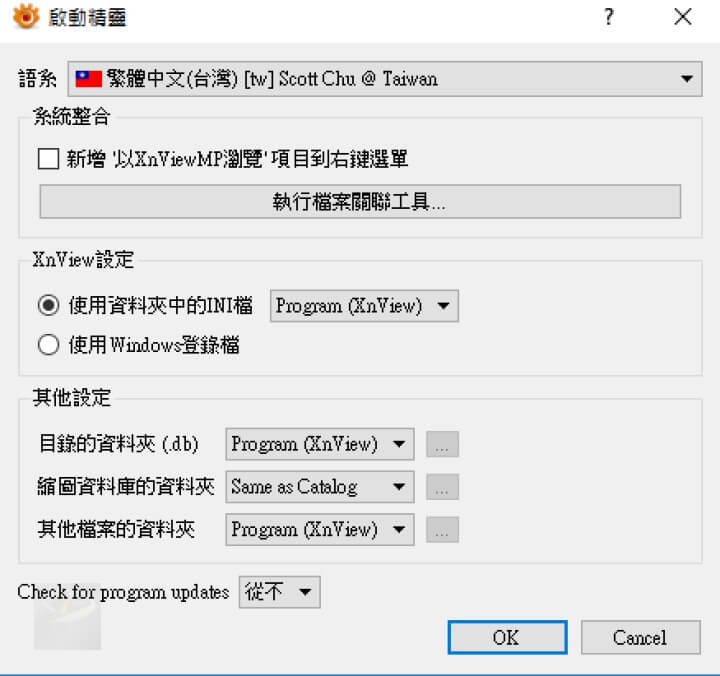
Step 3.
軟體執行介面如下圖。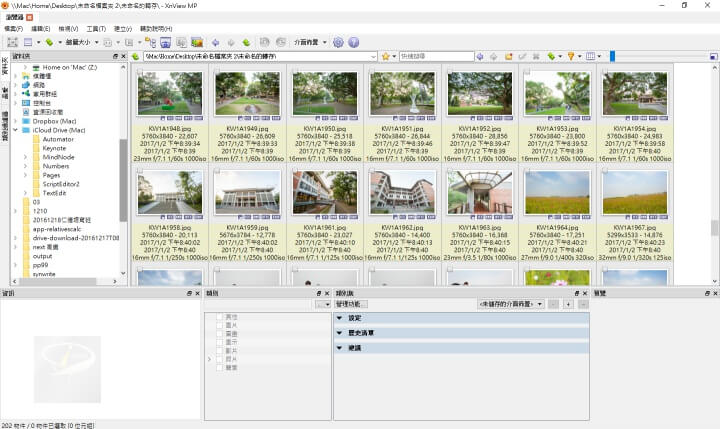
Step 4.
對於用戶來說,可以按下功能表的【檢視】,並選擇要顯示或是隱藏的工具列項目。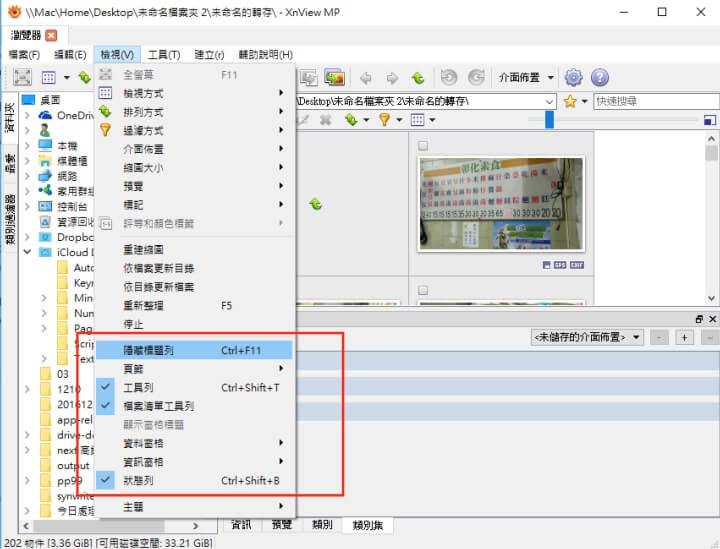
Step 5.
在照片下連點兩下【滑鼠左鍵】,就可以直接看圖囉。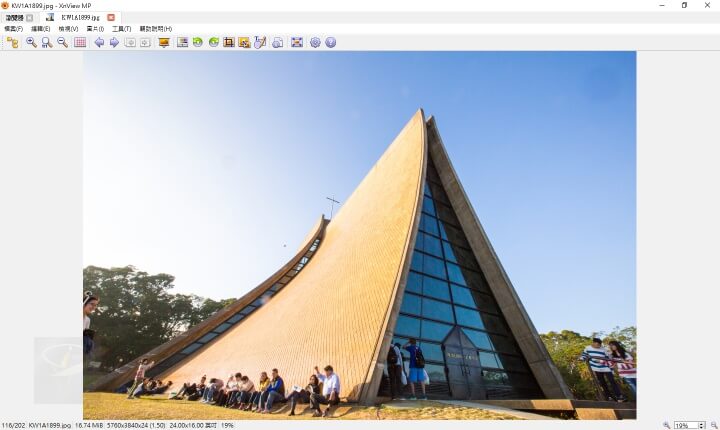
Step 6.
用戶也可以按下功能表的【檢視】→【配置】,改變檔案列、預覽列表等配置。當然也可以按下功能表的【檢視】→【縮圖大小】,選擇預覽縮圖的大小。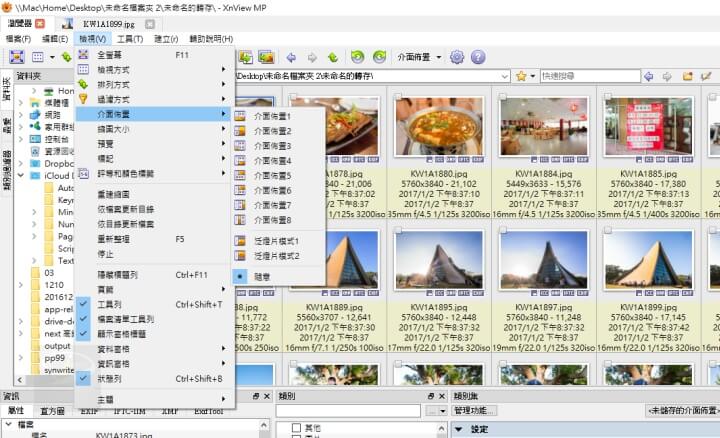
Step 7.
當然也可以按下功能表的【檢視】→【縮圖大小】,選擇預覽縮圖的大小。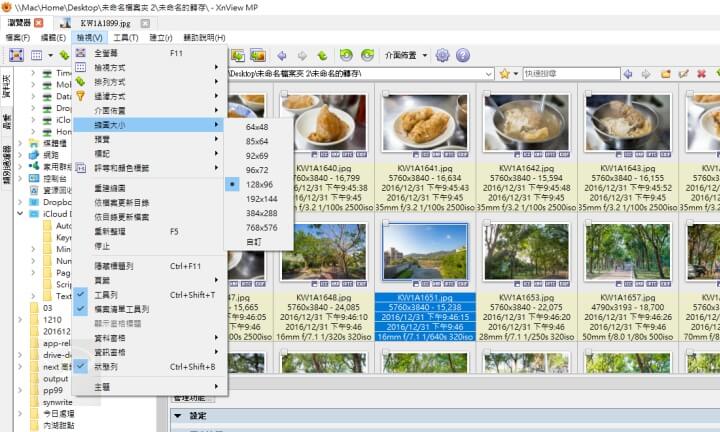
Step 8.
用戶也可以將常見的影像格式設定預設以此軟體開啟,只要【F12】→【整合】→【執行檔案關聯工具】,並勾選想要關聯的副檔名後,再按【確定】即可。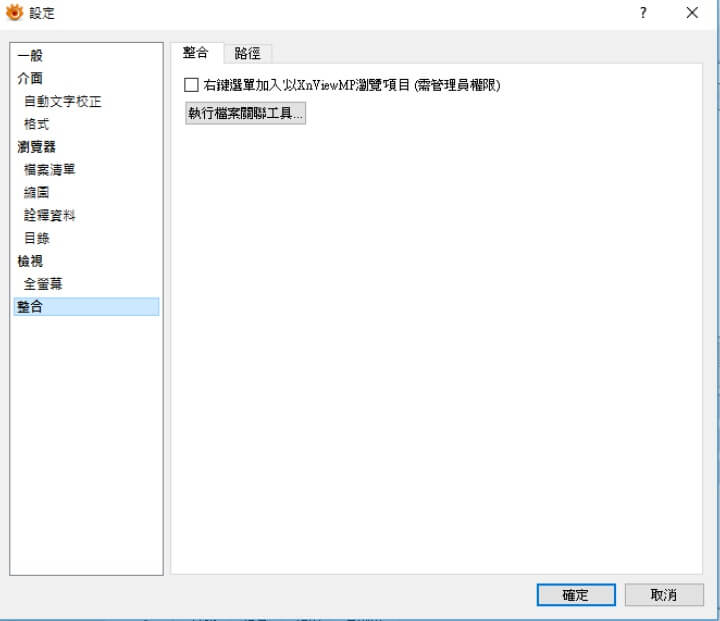
轉檔、縮圖
你可以利用 XnView MP 的批次轉檔功能,將你的圖像檔案,轉成不同的格式,也可以利用XnView MP 的批次轉檔功能,幫圖片調整大小,及替圖片加上馬賽克等。
Step 1.
在 XnView MP 畫面選擇要「轉檔」、「縮放大小」的圖片後,按下功能表的【工具】→【批次轉換】。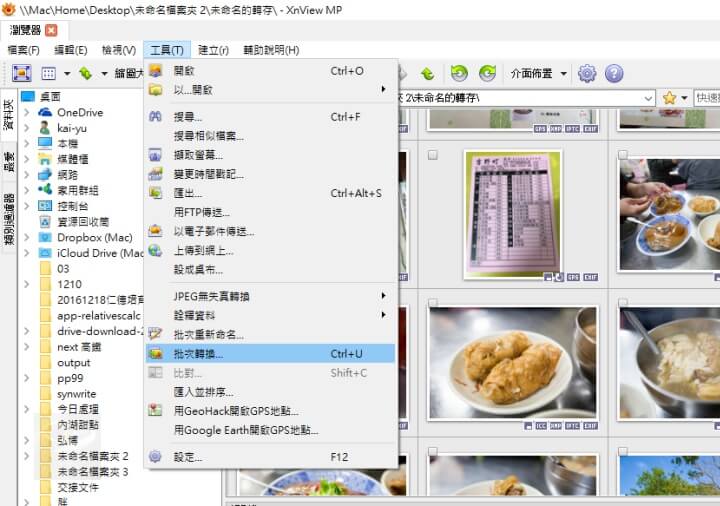
Step 2.
如果要轉成不同的格式,只要要在「格式」的地方,選擇要輸出的格式,再按下【轉換】就可以了。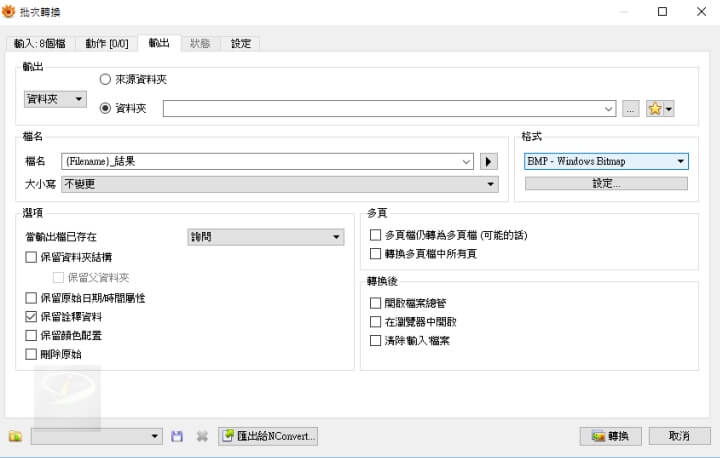
Step 3.
但如果你是要調整圖片大小,則請按下【動作】。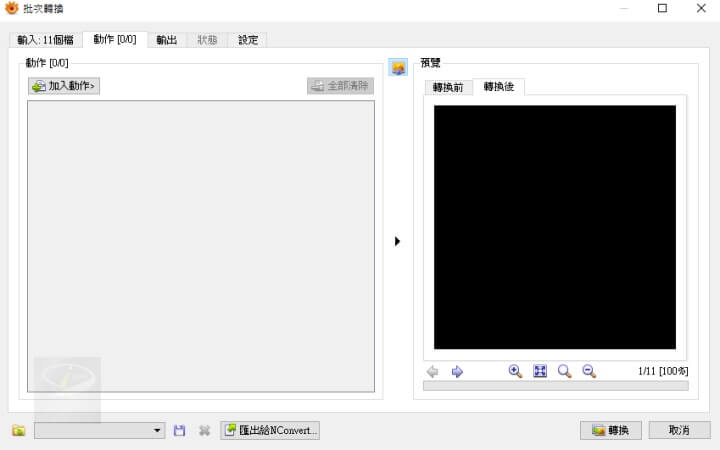
Step 4.
接下來,按下【加入動作】→【圖片】→【調整大小】。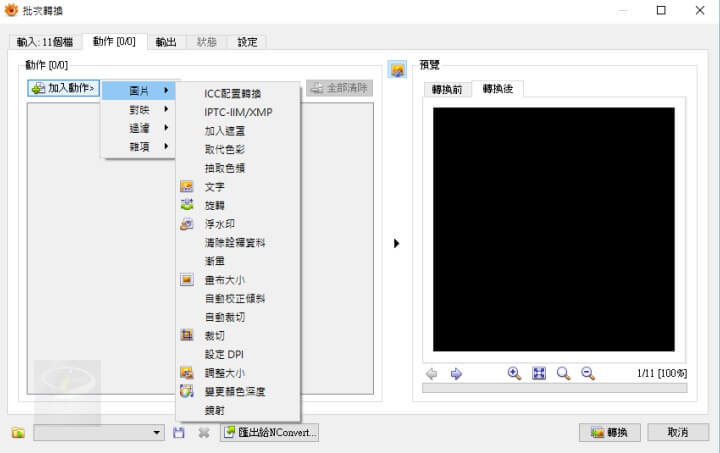
Step 5.
接下來,選擇要調整的寬度和高度,調整完後,一樣按下【轉換】即可。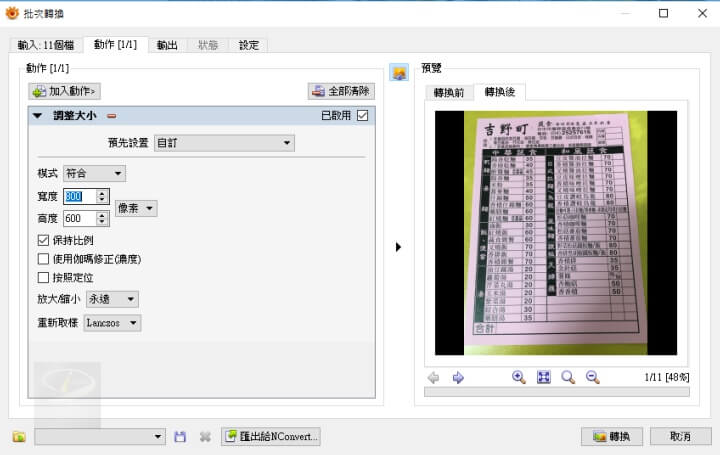
Step 6.
不久後,就開始轉檔啦。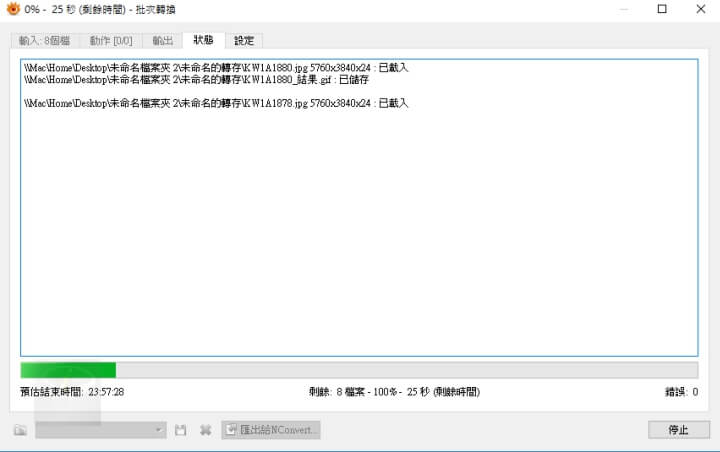
Step 7.
如果順利的話,應該一下子就轉檔完成囉。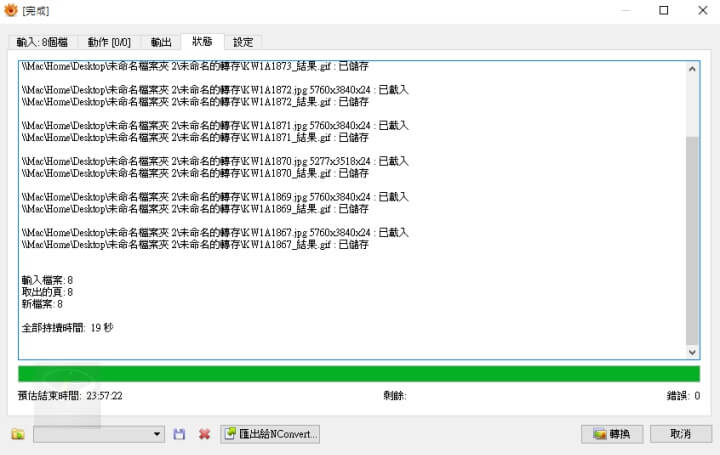
書籤管理
或許你有許許多多的常常瀏覽的資料夾,每次卻要花很多時間去找出他們的所在位置,然後才看裡面的圖檔,幸好 XnView MP 提供了書籤的功能,讓你能快速尋找出你的圖檔!
Step 1.
打開Xnview,並點選【最愛】。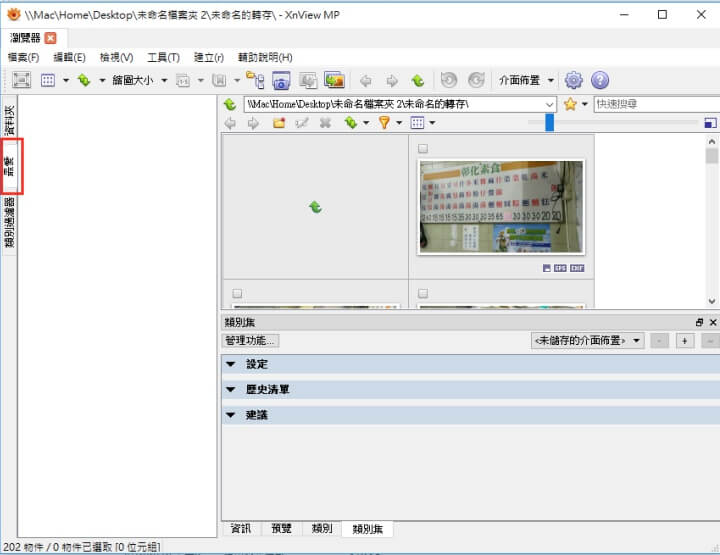
Step 2.
按著,按下【☆】,就可以將資料夾加入書籤中了喔。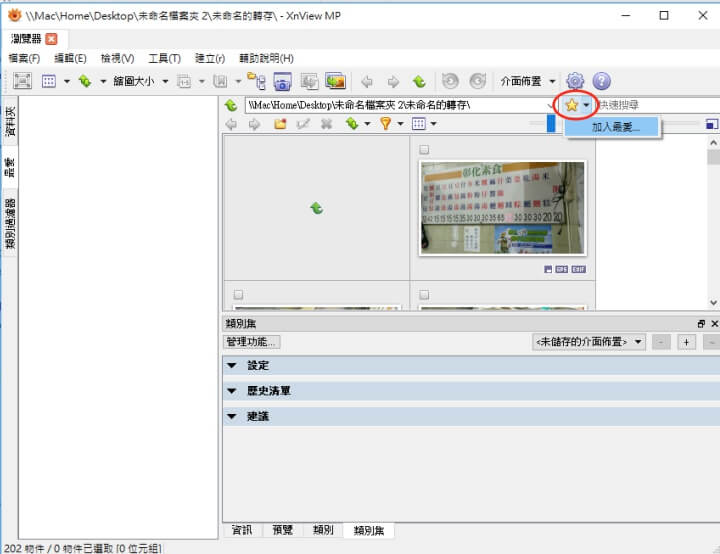
Step 3.
如果要將資料夾重新命名,請在最愛的資料夾上按下【重新命名】。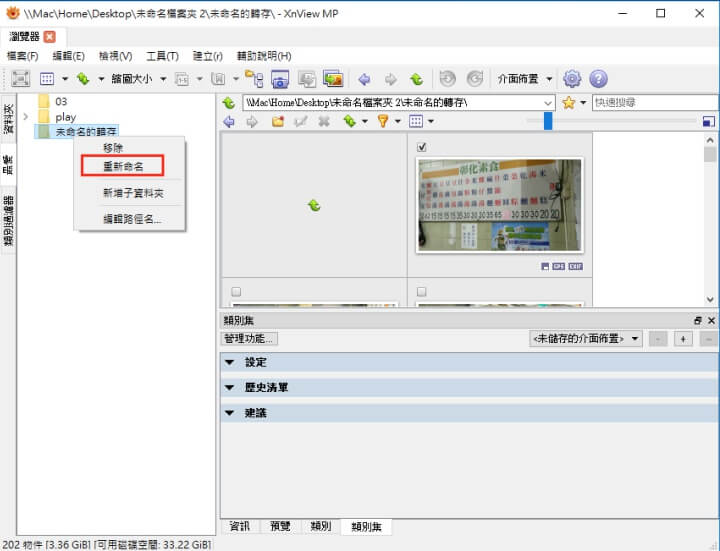
Step 4.
接著,將重新命名完啦。是不是很簡單呢~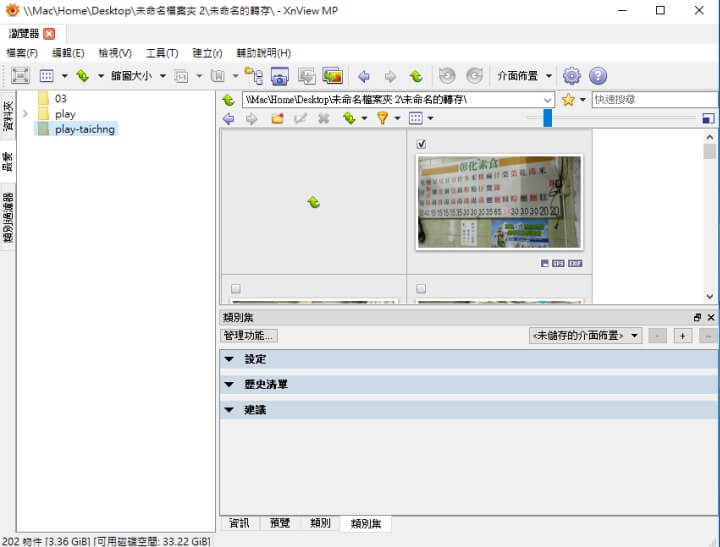
Step 5.
XnView MP 支援階層式書籤,不過必須先有一個資料夾在【最愛】中才可以使用階層式書籤,只要在目錄上按〔滑鼠右鍵〕→〔新增子資料夾〕。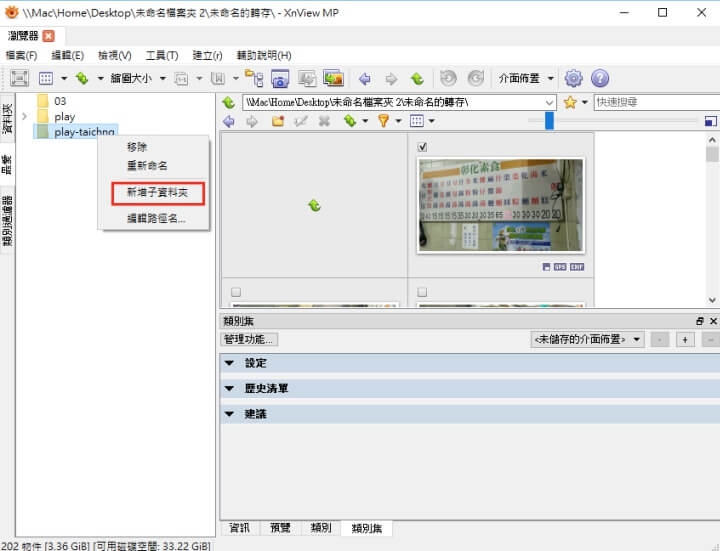
Step 6.
接下來,就可以將書籤中的資料夾拖曳到有打☆的父目錄啦。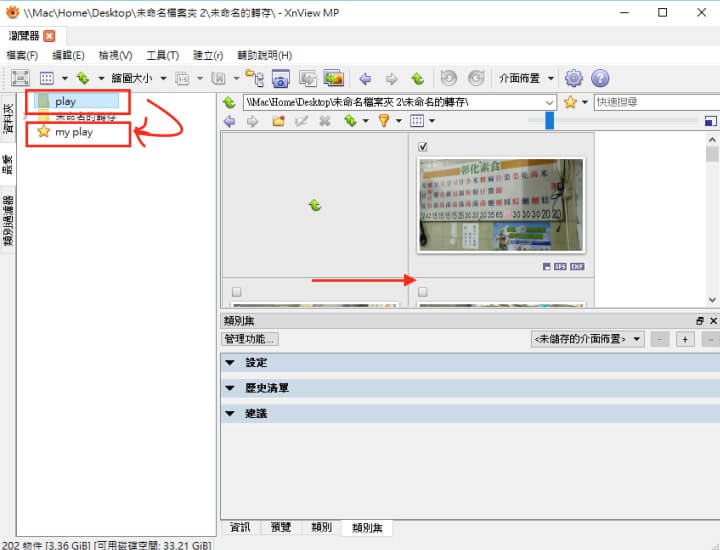
Step 7.
而底下就是階層式目錄,是不是很方便管理呢?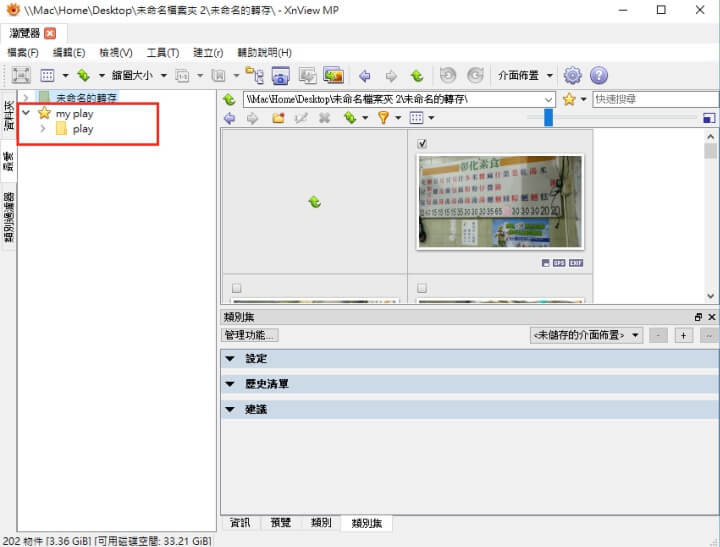
批次修改檔名
在 XnViewMP 中,你可以一次將許多檔案重新命名,這樣一來檔案名稱就會井然有序啦!
Step 1.
選定多張要修改檔名的圖片後,按下功能表的【工具】→【批次重新命名】。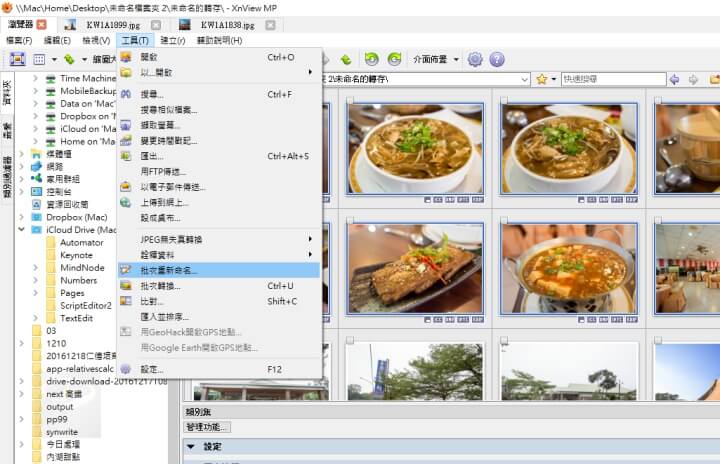
Step 2.
下方左邊是舊檔名,下方右邊是新檔名,新檔名會即時顯示出來。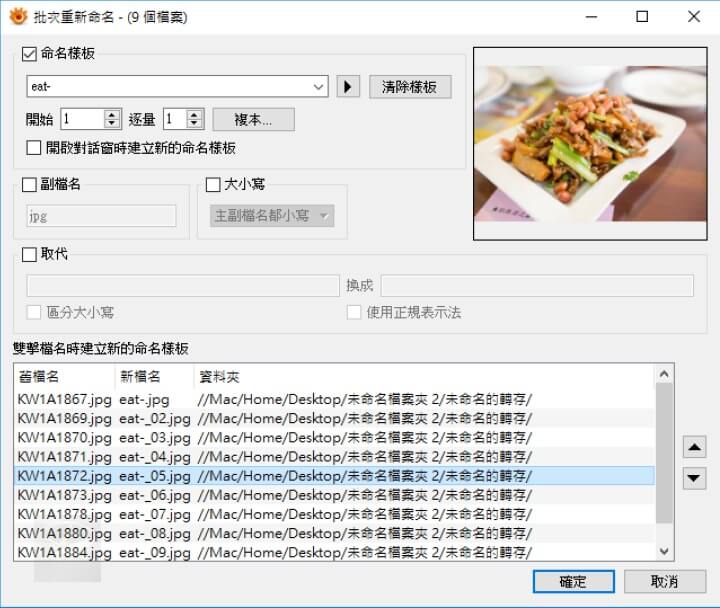
Step 3.
另外也可以按下箭頭,就有模版可以使用啦。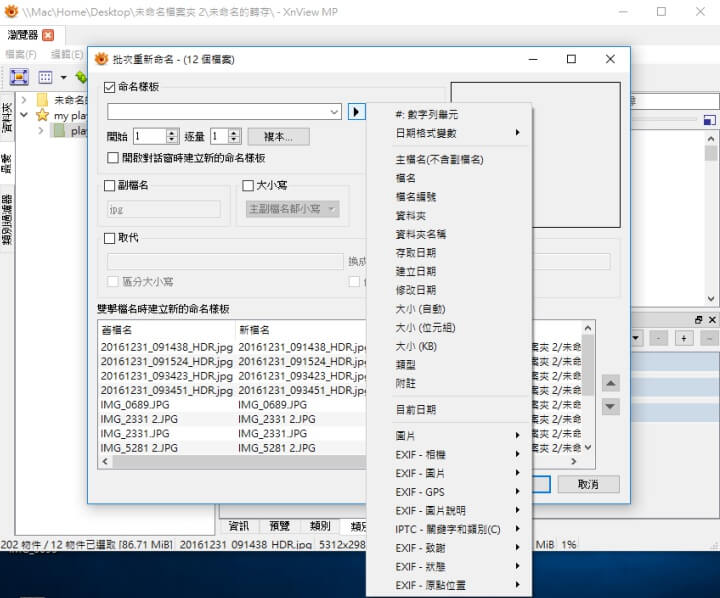
編輯圖片資訊
在 XnViewMP 中,你可以將照片加入 IPTC 或「關鍵字」等資訊,讓你將來在找照片時更好找!
Step 1.
任意選取一張圖,並按右鍵,選擇〔編輯IPTC資訊〕。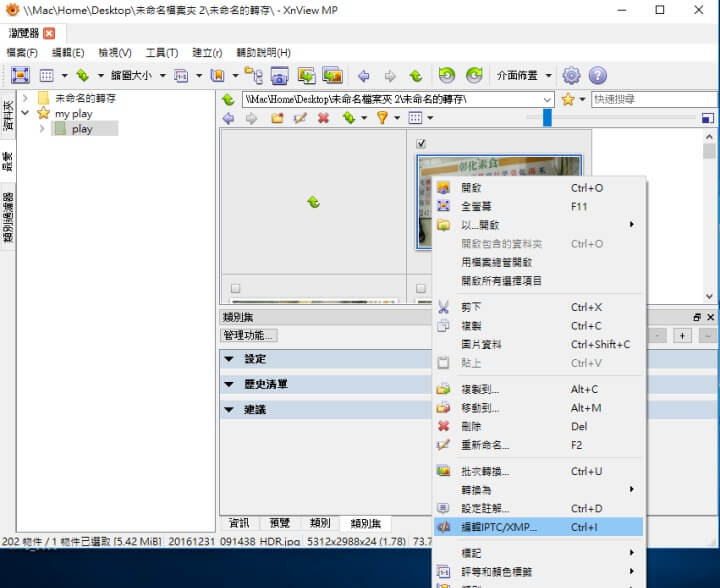
Step 2.
此時,你可以看到,有許多的項目可以寫入,包話該圖的作者等。若你要幫圖片建立label值,以方便尋找的話,那麼請按〔關鍵字〕標籤,並在「空白處」輸入文字後,再按〔新增〕,最後再按〔寫入〕即可。每張圖片可以輸入多組關鍵字,來方便將來找圖。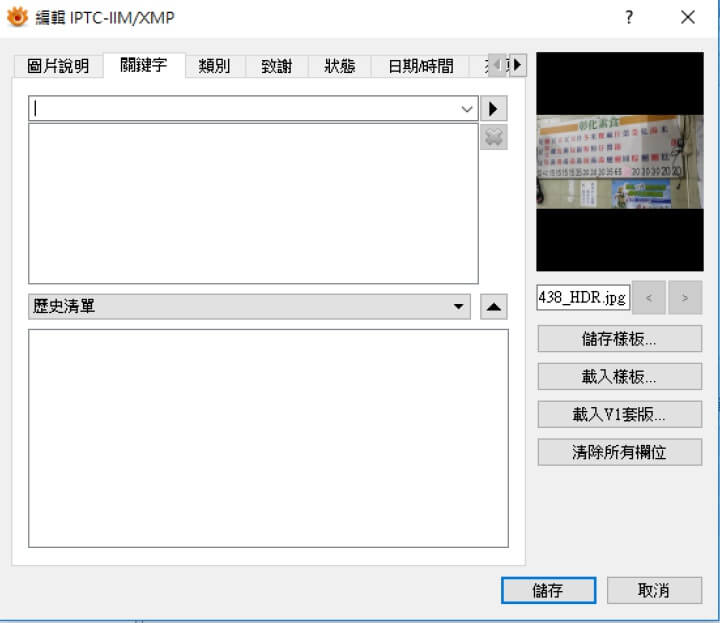
Step 3.
接下來,按下【Enter】來寫入檔案。每張圖片可以輸入多組關鍵字,來方便將來找圖。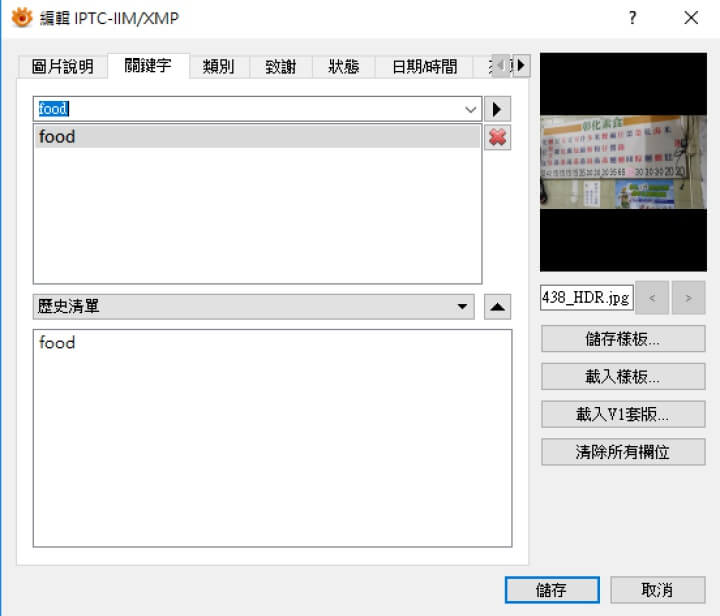
Step 4.
如果我們有將每張圖加上標籤或關鍵字,那麼就可以使用這些關鍵字來搜尋,反之,我們也可以利用檔案日期、檔案大小、檔案名稱來過濾出我們要的圖片。選擇功能列上的【工具】→【搜尋】。而你可以輸入「檔案名稱」,「EXIF」、或輸入「IPTC」的「關鍵字」來搜尋檔案。在下圖的「觀看」選項中,即是你要「搜尋」的資料夾,如果不搜尋子目錄的話,那麼該資料夾的子資料夾將不會被搜尋。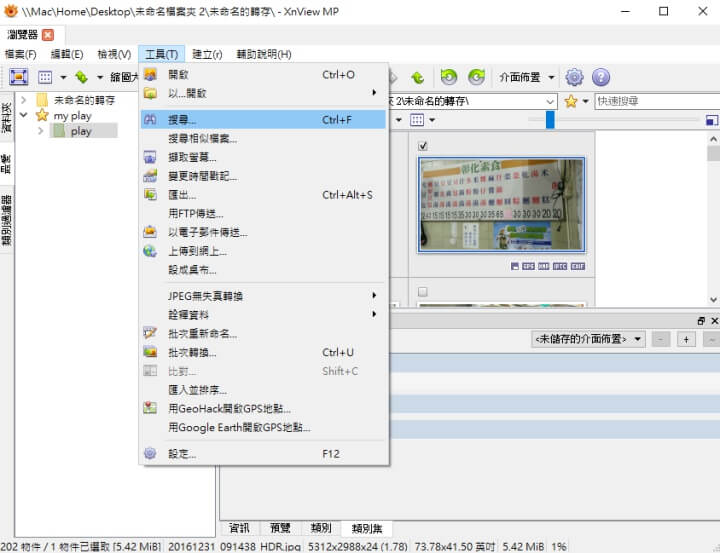
Step 5.
而你可以輸入「檔案名稱」來搜尋檔案。而前面我們曾經介紹過將圖片加入關鍵字,如果要搜尋我們輸入的關鍵字,只要按下【新增條件】→【IPTC】→【Keywords】。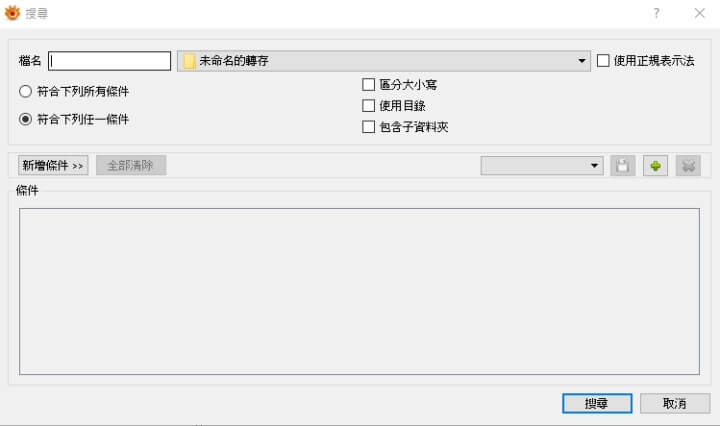
Step 6.
接著,輸入關鍵字後,按下【搜尋】。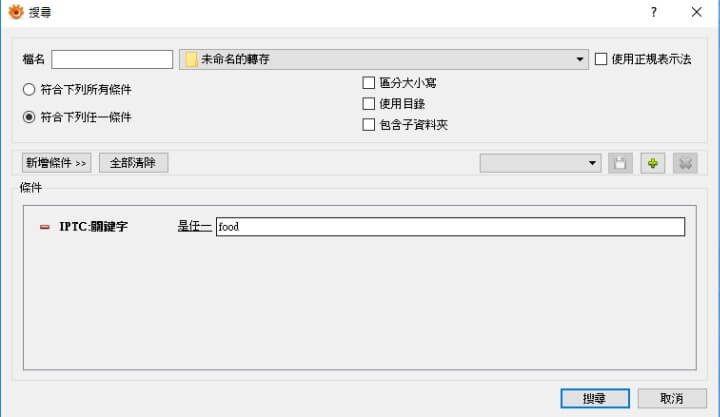
Step 7.
不久後就列出搜尋出的檔案啦,按下〔檢視〕就可以看有這個關鍵的檔案們囉。