XnView 是一套支援多國語言的看圖程式,除了看圖的功能外,也支援讀取JPEG圖片格式的EXIF、IPTC資訊,另外還有編輯圖片,剪裁圖片,找出相似的圖片,調整圖片的大小,去除紅眼,幫圖片加上浮水印、幻燈片顯示圖片等其它功能,可以說是比美ACDSEE的最佳的免費看圖軟體。本文提供 XnView 的下載點與使用教學,有需要的看圖的朋友,可以下載 XnView 並依教學實際操作一次唷!
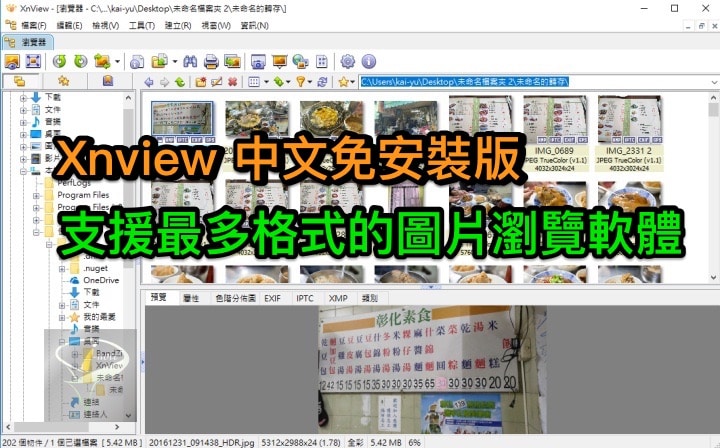
◎◎軟體小檔案◎◎
■ 軟體名稱:XnView
■ 軟體版本:2.50.3
■ 軟體介面:中文
■ 軟體性質:免費軟體
■ 支援系統:Windows
■ 軟體下載:【點我下載】
■ 官方網站:http://bit.ly/2KIqg1Y
改變版面配置與設定檔案關聯
Step 1.
從本站下載 XnView 後,使用壓縮程式解壓縮此檔後,接著執行「xnview.exe」。
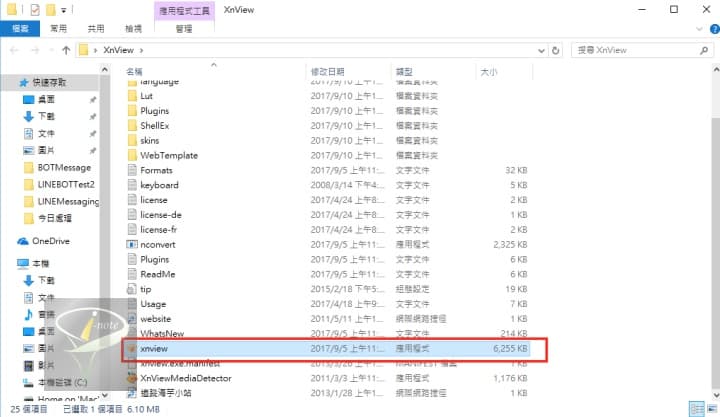
Step 2.
請選擇「繁體中文」語系,其它設定如下。
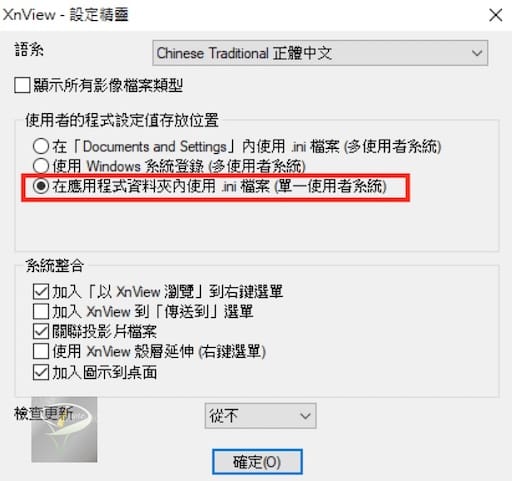
Step 3.
XnView 執行介面如下圖。
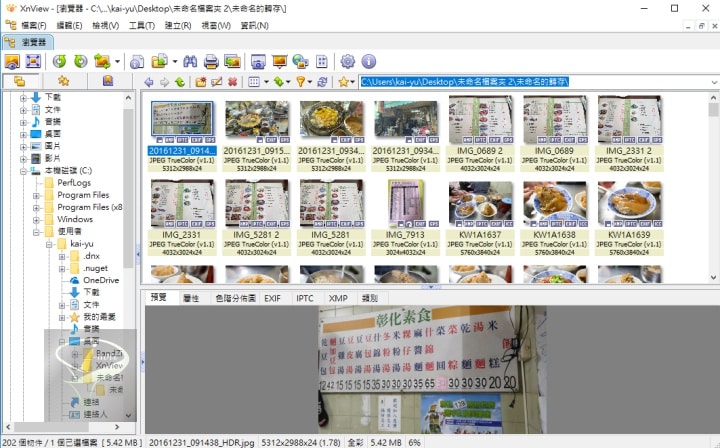
Step 4.
對於用戶來說,可以按下 XnView 功能表的【檢視】,並選擇要顯示或是隱藏的工具列項目。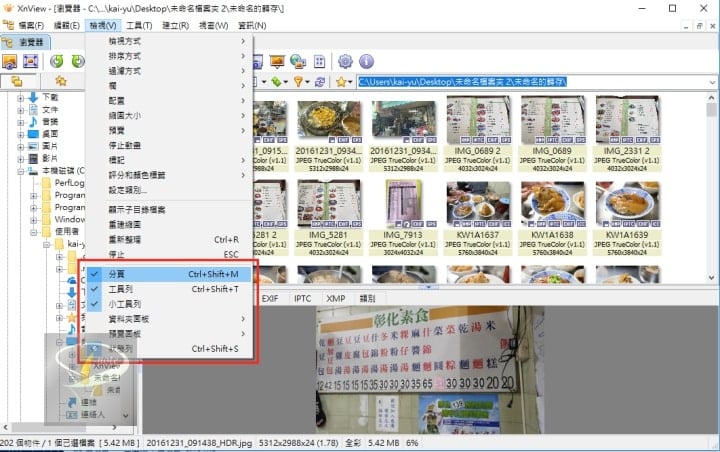
Step 5.
使用 XnView 時,在照片上連點兩下【滑鼠左鍵】,就可以直接看圖囉。
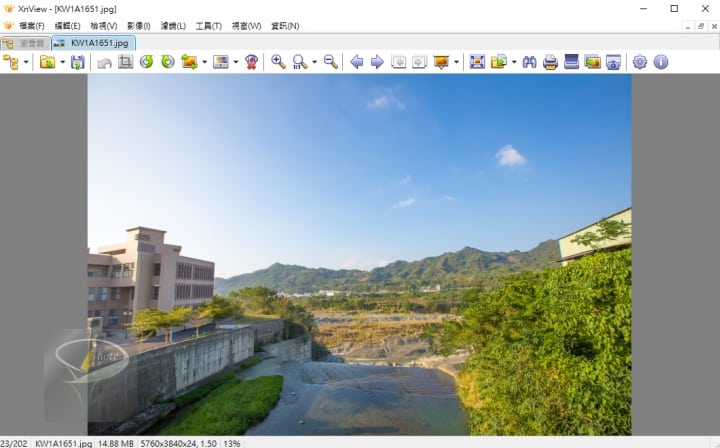
Step 6.
用戶也可以按下功能表的【檢視】→【配置】,改變檔案列、預覽列表等配置。當然也可以按下功能表的【檢視】→【縮圖大小】,選擇預覽縮圖的大小。
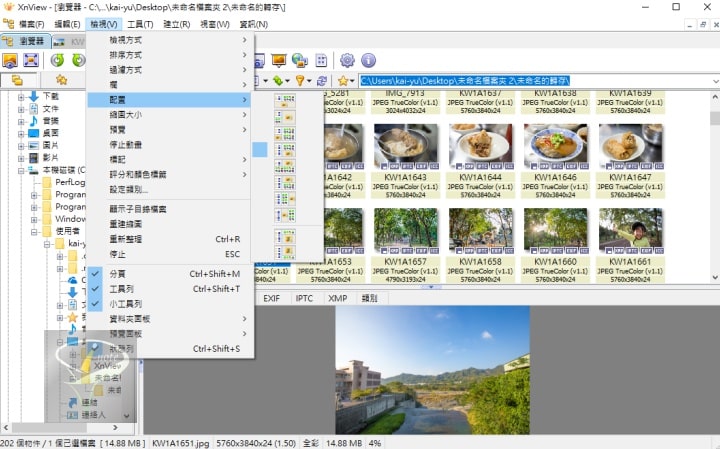
Step 7.
當然也可以按下功能表的【檢視】→【縮圖大小】,選擇預覽縮圖的大小。
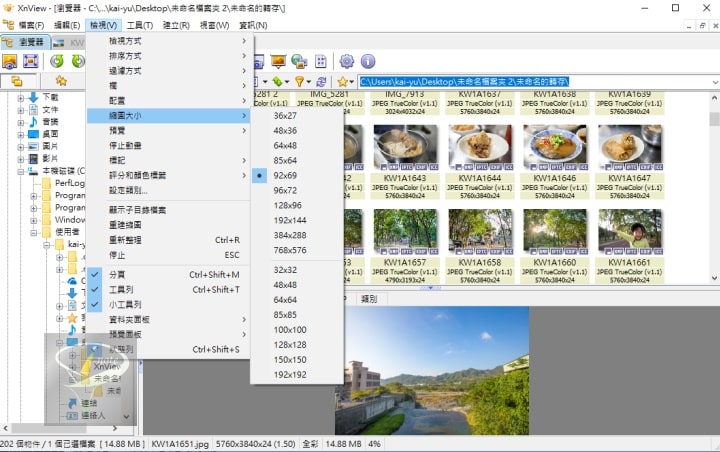
Step 8.
用戶也可以將常見的影像格式設定預設以此軟體開啟,只要【F12】→【整合】→【執行檔案關聯工具】,並勾選想要關聯的副檔名後,再按【確定】即可。
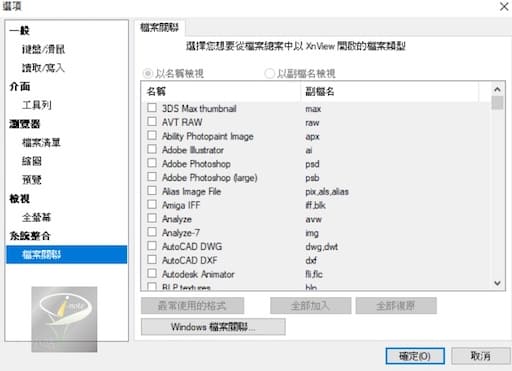
批次轉檔、縮放圖片
你可以利用 Xnview 的批次轉檔功能,將你的圖像檔案,轉成不同的格式,也可以利用 Xnview 的批次轉檔功能,幫圖片調整大小,及替圖片加上馬賽克等。
Step 1.
在 XnView MP 畫面選擇要「轉檔」、「縮放大小」的圖片後,按下功能表的【工具】→【批次轉換】。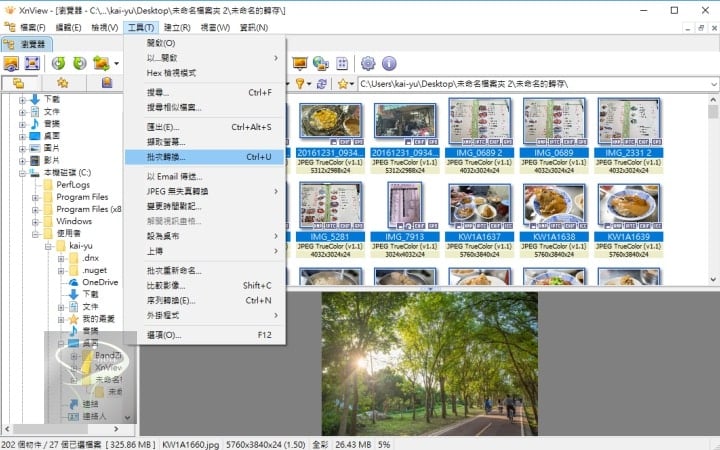
Step 2.
如果要轉成不同的格式,只要要在「格式」的地方,選擇要輸出的格式及輸出資料夾,再按下【開始】就可以了。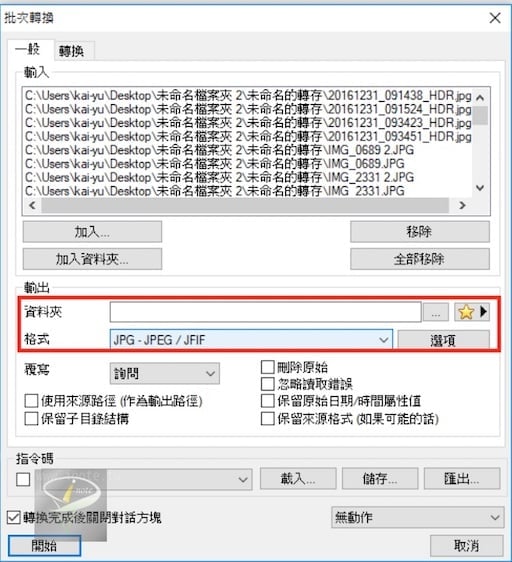
- 刪除原始:在批次轉換之後,刪除原本的檔案。
- 不顯示讀取錯誤:若某張圖片讀取有錯誤,則忽略該圖。
- 保留原始日期/時間屬性:新的檔案將保留舊的檔案的日期與時間屬性
- 使用原始路徑:新檔案的輸出資料夾將與舊檔案的資料夾相同。
- 保留子資料夾結構:若舊檔案在A資料夾底下,則新檔案也會在輸出路徑的A資料夾底下。
Step 3.
但如果你是要調整圖片大小,則請按下【轉換】→【調整大小】→【加入】。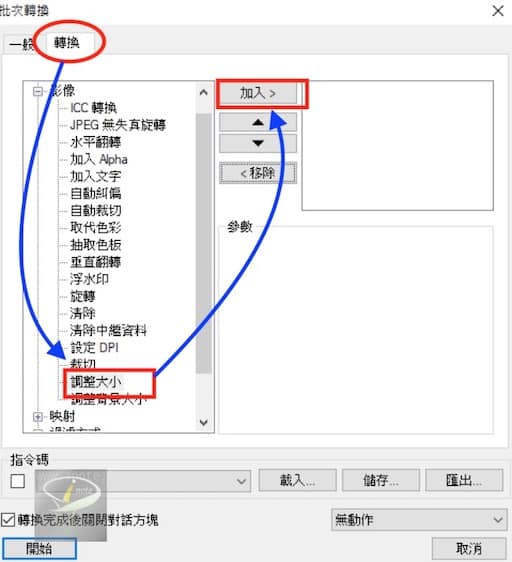
Step 4.
輸入寬度和高度,舉例來說,如果你要將照片縮成「1024×1024」內,那你只要在寬度輸入「1024」和高度輸入「1024」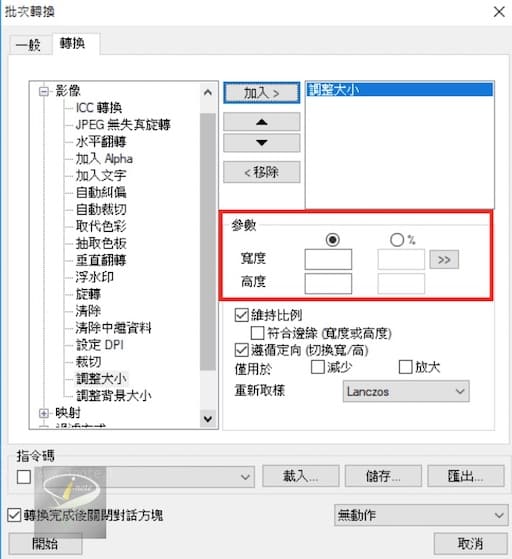
Step 5.
選取的圖片中,可能有些圖片的尺寸比我們要調整後的尺寸小,這時我們可以勾選「僅用於減少」。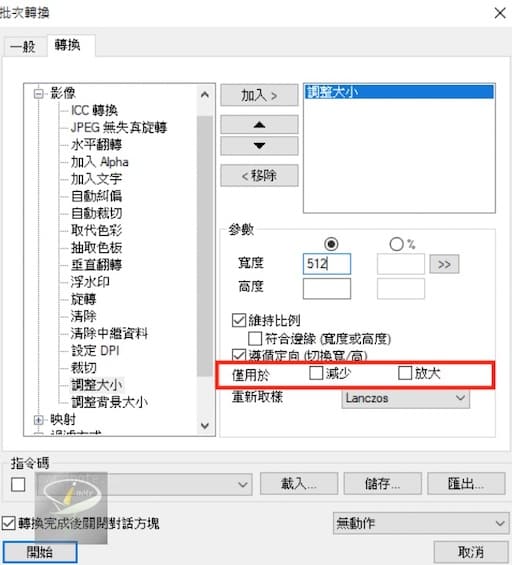
Step 6.
最後,按下「開始」來調整圖片大小囉。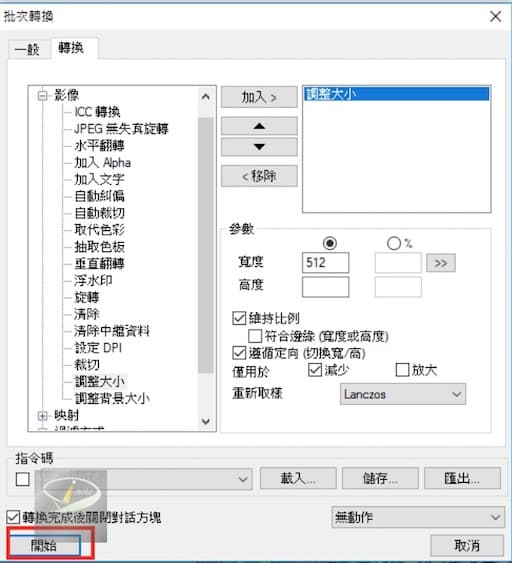
Step 7.
接下來,就開始輸出圖片啦。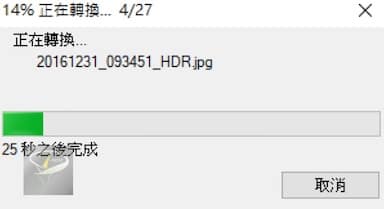
將資料夾加入書籤
或許你有許許多多的常常瀏覽的資料夾,每次卻要花很多時間去找出他們的所在位置,然後才看裡面的圖檔,幸好 Xnview 提供了書籤的功能,讓你能快速尋找出你的圖檔!
Step 1.
打開 Xnview,並按下【☆】圖示。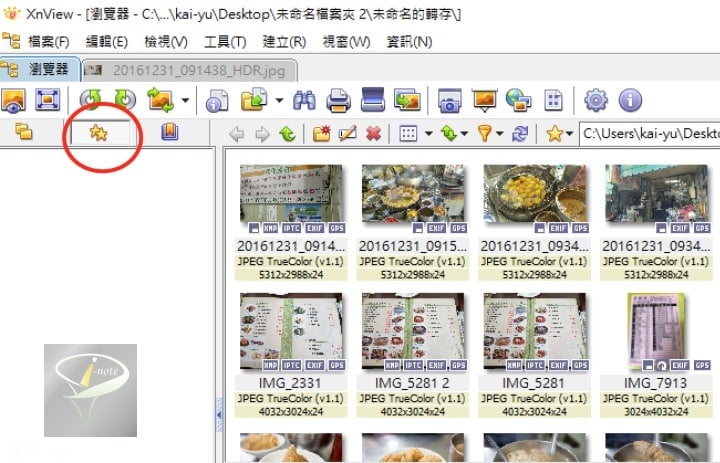
Step 2.
有空白處按下【新增子目錄】,而如果要進立階層式目錄,只要在新建好的子目錄上,按〔滑鼠右鍵〕→〔新增子目錄〕來繼續新增目錄就可以了。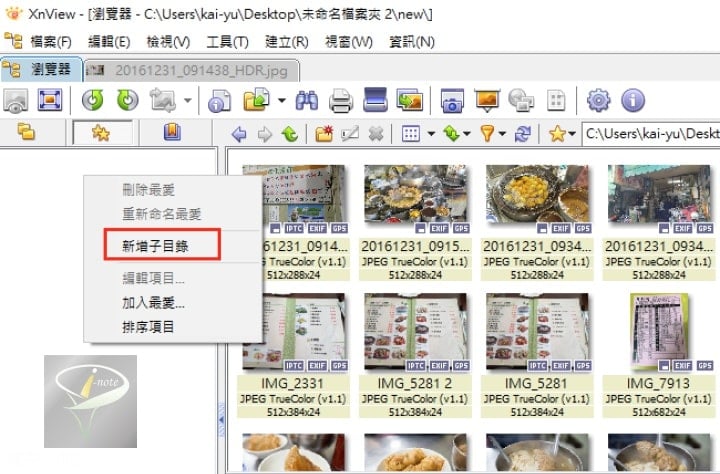
Step 3.
在目錄上按〔滑鼠右鍵〕→〔加入最愛〕,並選擇要加入書籤的資料來來源即可。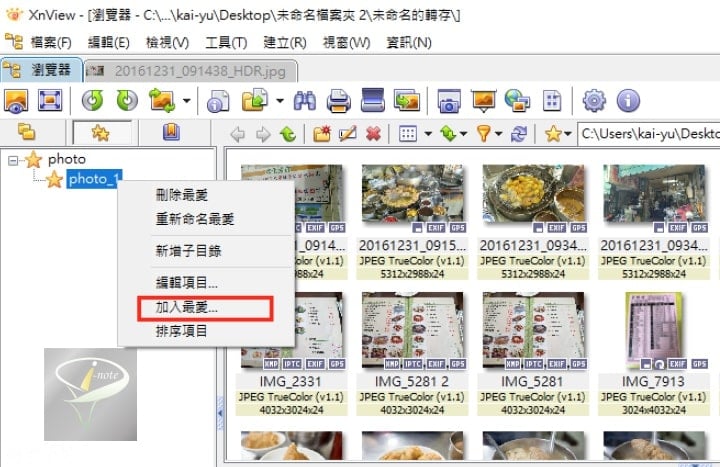
Step 4.
加入書籤後,可以按下【重新命名最愛】來重新命名已加入的書籤名稱,而這個操作不會影響到原本的資料夾命名。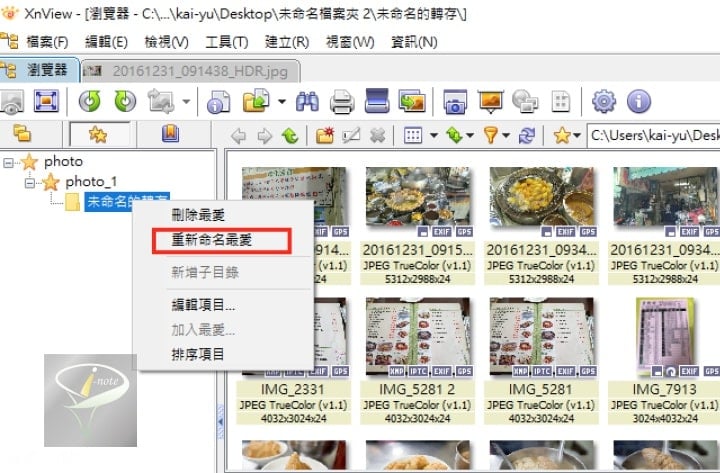
Step 5.
「重新命名最後」完如下,這樣就可以輕鬆管理書籤啦。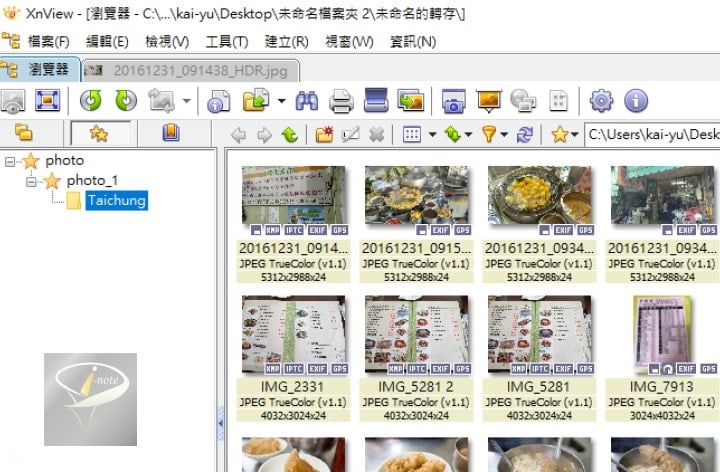
Step 6.
而底下是一個階層式書籤的範例,您可以自己動手玩看看囉。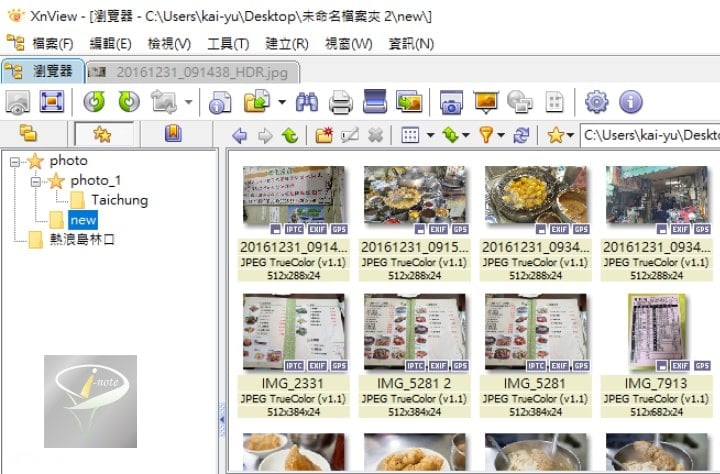
批次修改檔名
Step 1.
選定多張要修改檔名的圖片後,按下功能表的【工具】→【批次重新命名】,下方左邊是舊檔名,下方右邊是新檔名,新檔名會即時顯示出來。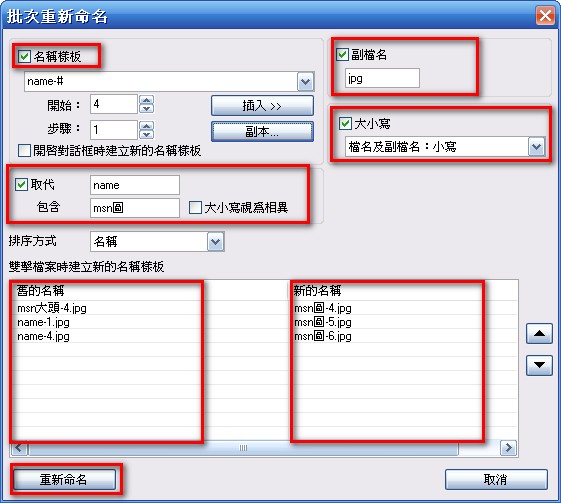
Step 2.
將〔名稱樣版〕打勾,此外可以透過〔插入〕,將參數插入在〔名稱樣版〕裡,至於每個樣式所代表的意義,就請自行試試囉!

Step 3.
在副檔名部份,你可以將.jpg改為.abc,不過檔名會不能看,XDD!而大小寫部份,你可以轉換大小寫在〔取代〕的部份,你可以將「關鍵字」取代,如本例中「name」取代為「msn圖」。設定完成後,按下〔重新命名〕即可。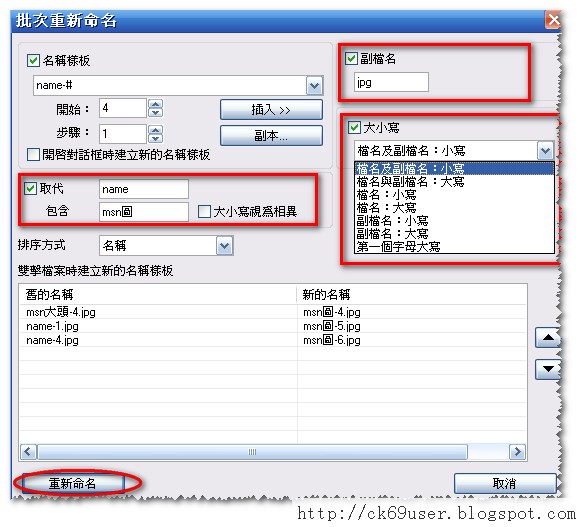
以投影片顯示圖片
Step 1.
選定一個或多個要做成投影片播放的影像檔案,並按下功能表上的【建立】→【幻燈片】。
Step 2.
選擇好「轉景特效」及「圖片間隔(使用計時器)」的秒數後,可以按下〔建立EXE/SCR〕以建立一個自動執行檔或是螢幕保護程式,或選擇〔開始〕,立即觀賞由 Xnview 所建立的投影片。
替圖片加上索引值、關鍵字
Step 1.
任意選取一張圖,並按右鍵,選擇〔編輯IPTC資訊〕。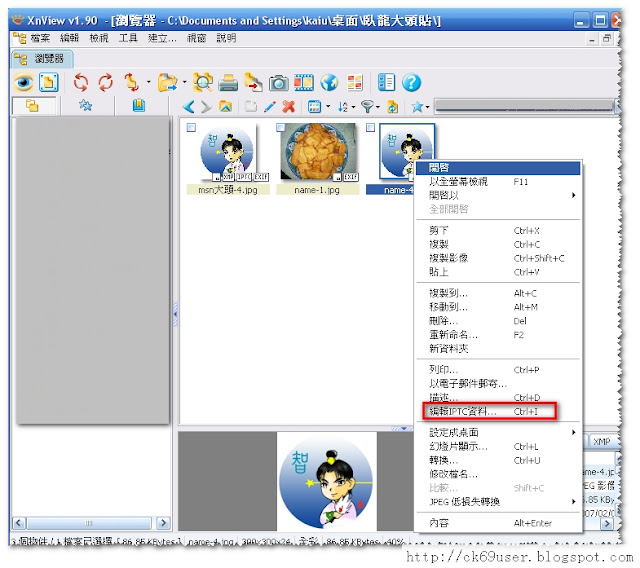
Step 2.
此時,你可以看到,有許多的項目可以寫入,包話該圖的作者等。若你要幫圖片建立label值,以方便尋找的話,那麼請按〔關鍵字〕標籤,並在「空白處」輸入文字後,再按〔新增〕,最後再按〔寫入〕即可。每張圖片可以輸入多組關鍵字,來方便將來找圖。
尋找圖片
如果我們有將每張圖加上標籤或關鍵字,那麼就可以使用這些關鍵字來搜尋,反之,我們也可以利用檔案日期、檔案大小、檔案名稱來過濾出我們要的圖片。
Step 1.
選擇功能列上的【工具】→【搜尋】。而你可以輸入「檔案名稱」,「EXIF」、或輸入「IPTC」的「關鍵字」來搜尋檔案。在下圖的「觀看」選項中,即是你要「搜尋」的資料夾,如果不搜尋子目錄的話,那麼該資料夾的子資料夾將不會被搜尋。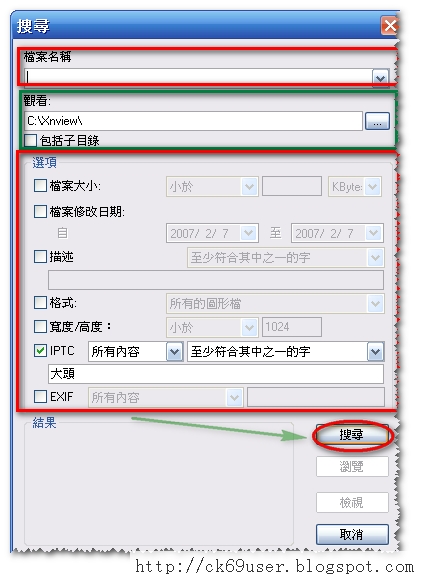
Step 2.
在搜尋完之後,你可以按〔瀏覽〕,即可用 Xnview 觀看符合搜尋項目的檔案;或者按〔檢視〕,即可立即檢視符合搜尋項目的檔案。

尋找相似的圖片
當我們電腦的圖片日積月累,愈來愈多的時侯,我們可以利用 Xnview 幫我們尋找出相似的圖片。
Step 1.
選擇功能列上的【工具】→【搜尋相似檔案】。你可以按〔新增〕,來增加要搜尋的資料夾,然後選擇〔方法〕,如果要搜尋相似圖片,則請選擇「相似圖片內容」。最後記得按〔搜尋〕。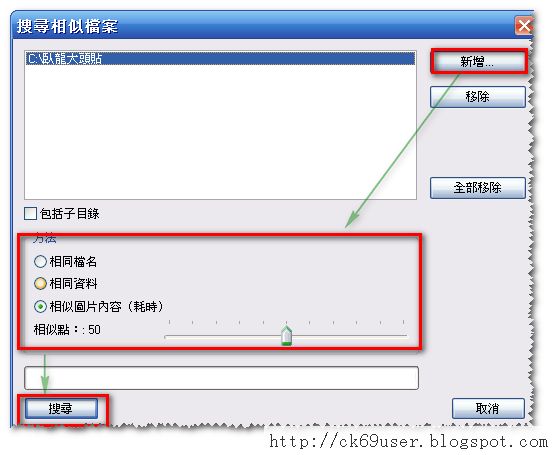
而看圖軟體真的非常多,海芋也整理了幾套常見的看圖軟體,讀者們可以自行下載使用。
延伸閱讀:
XnView MP 中文免安裝版~ 好用的跨平台免費看圖軟體
HoneyView 中文可攜版 ~ 開啟照片無敵快的看圖軟體
FastStone Image Viewer 中文可攜版,支援 Unicode免費的看圖軟體
JPEGView 中文可攜版 ~ 超快速的看圖軟體,支援Unicode
ACDSee Free 英文安裝版 ~ 看圖軟體的始祖,推出免費版本
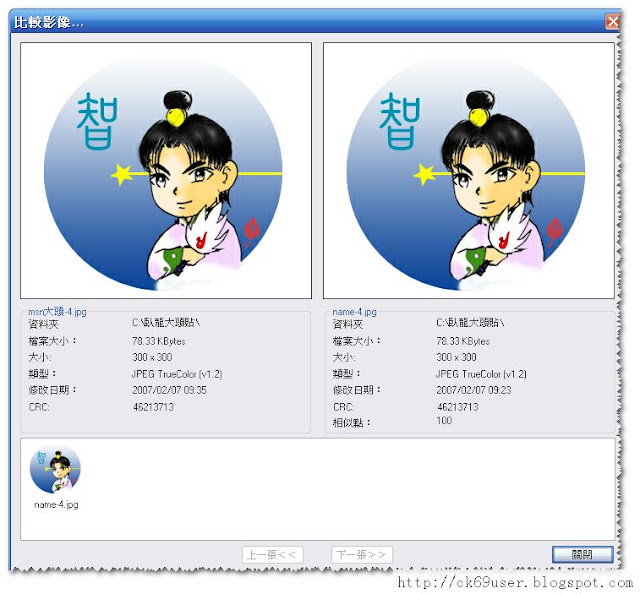
非常感謝您的分享 !
之前看相片時,游標移到相片時會出現資訊框,但現在沒有資訊框,請問要去哪裡設定?謝謝
[…] Xnview 中文免安裝版 ~ 支援最多格式的圖片瀏覽軟體,ACDSEE 替代首選 […]
[…] XnView 2.49.2 中文免安裝版 ~ 支援最多格式的圖片瀏覽軟體,ACDSEE 替代首選 […]