Vivaldi 瀏覽器是來自於 Opera 創辦人 Jon 所創立的新型態瀏覽器,採用 Chromium 核心,但整個使用介面充滿驚奇,自訂性可說是相當的高,相當適合進階玩家來使用。而這款創意相當高的網頁瀏覽器,個人認為相當適合大家來使用看看,而海芋也就個人的使用經驗,做一個簡單的教學,希望能幫助大家快速入手這套瀏覽器。而這套瀏覽器也支援 Chrome 套件,所以玩不夠的話,可以去 Chrome 商店下載套件來玩喔!
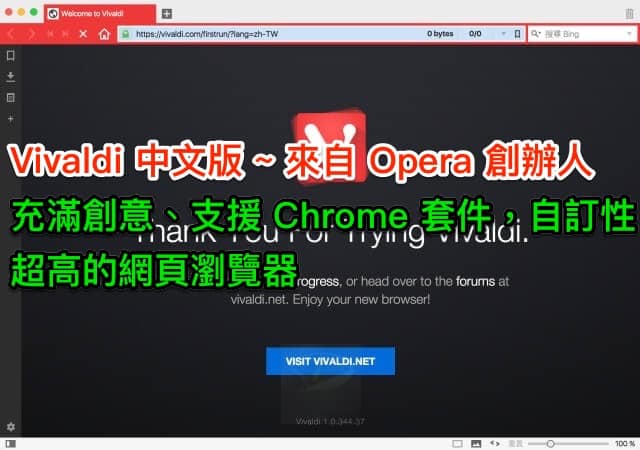
Vivaldi 下載
◎◎ 軟體小檔案◎◎
■ 軟體名稱:Vivaldi
■ 軟體介面:中文
■ 軟體版本:5.2.2623.4
■ 軟體性質:Freeware
■ 支援系統:iOS / Android / macOS / Windows / Linux
■ 軟體下載:【點我下載】
■ 官方網站:【官方網站】
Vivaldi 教學
Vivaldi 設定外觀、滑鼠手勢、隱私
Step 1.
打開 Vivaldi 的預設外觀如下,很炫的地方在於「網址列的顏色」會隨「分頁頁籤」的顏色而改變。
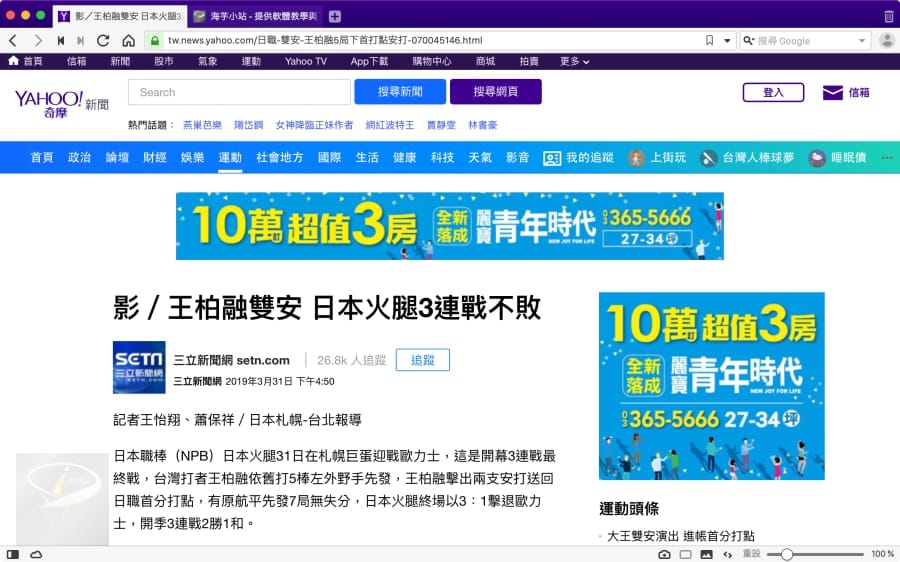
Step 2.
在【設定】中的「一般」,可以設定下次開啟 Vivaldi 時的視窗
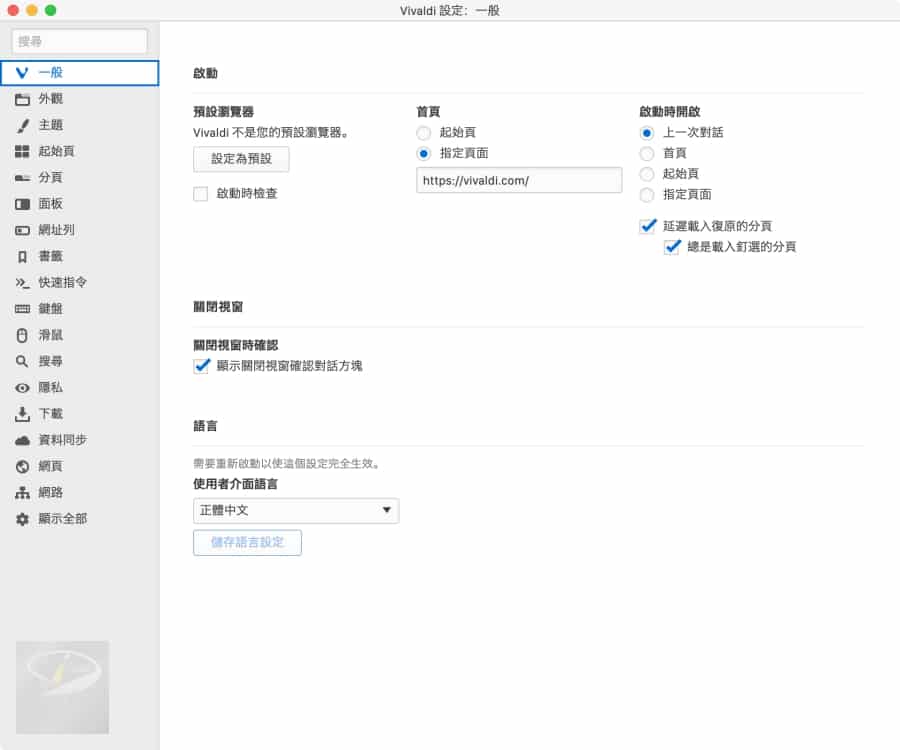
Step 3.
在「外觀」處則是可以設定使用頁面的顏色,以及細部的外觀設定。
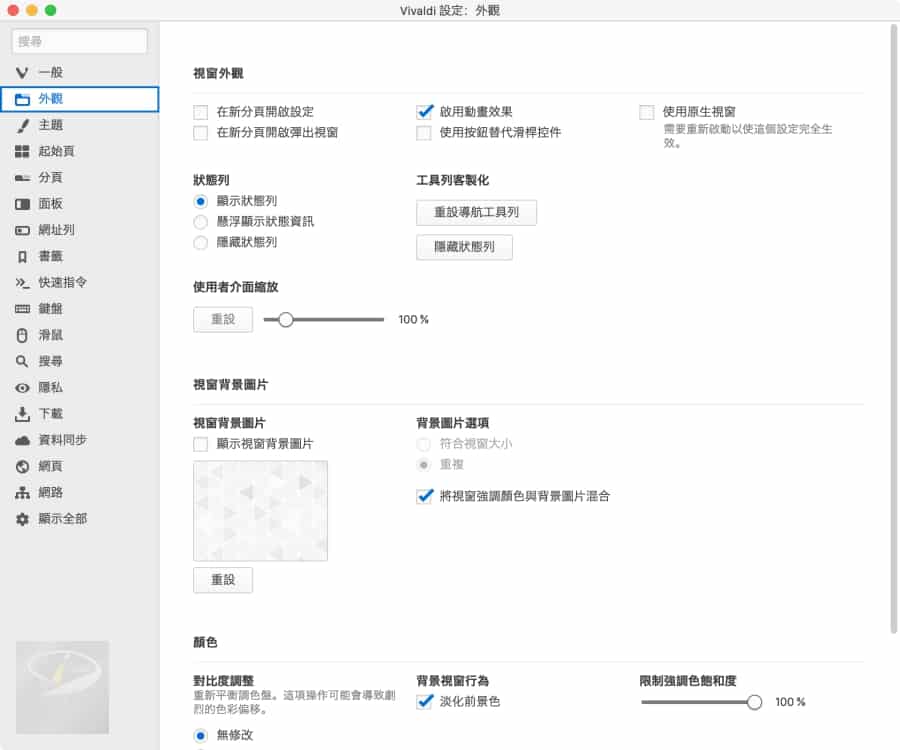
Step 4.
在〔網址列〕部份,就連網址列、書籤的位置也可以調整到下方喔,甚至不顯示網址列都行!
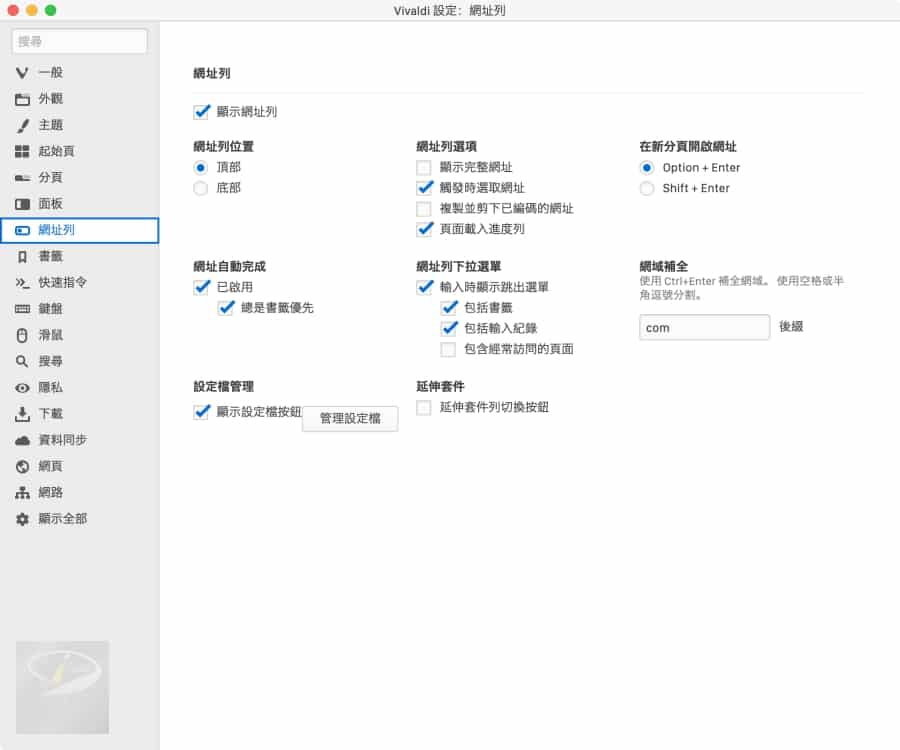
Step 5.
在〔滑鼠〕處可以設定「滑鼠手勢」,在瀏覽器中可以使用這些手勢,來做快速操作。有些人問說為何觸控版沒有手勢無法回上一頁,下一頁等,那是因為在「滑鼠」處沒有勾選「按住 ALT 鍵執行手勢」。如果打開這個選項,那麼按下「ALT」鍵加手勢,就可以用手勢囉!
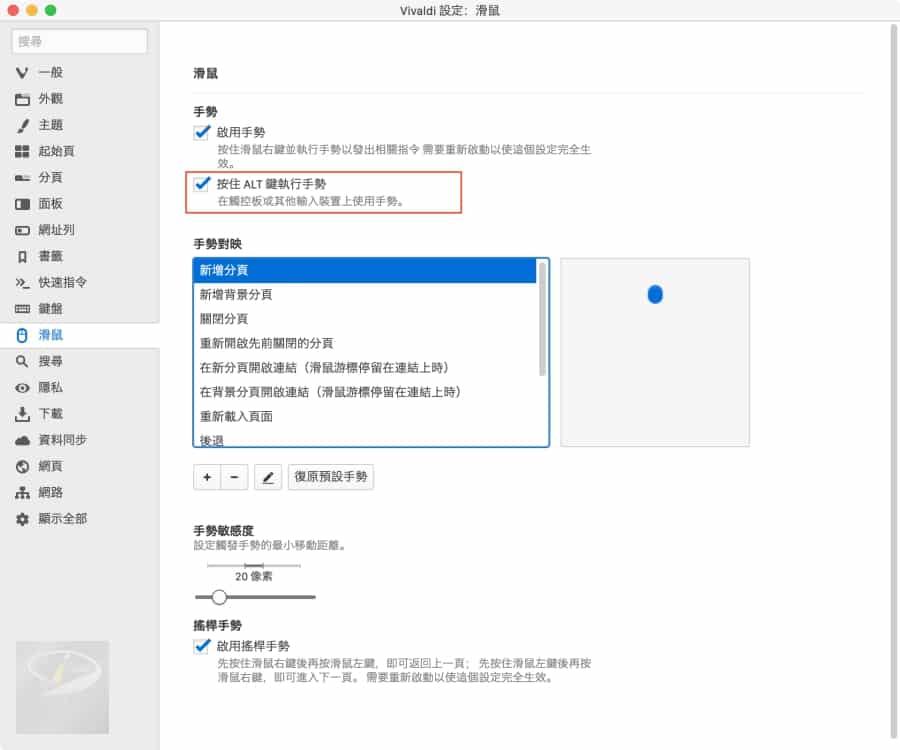
Step 6.
在〔網頁〕中則是可以設定「平滑捲動」,在捲動網頁時可以比較平順。
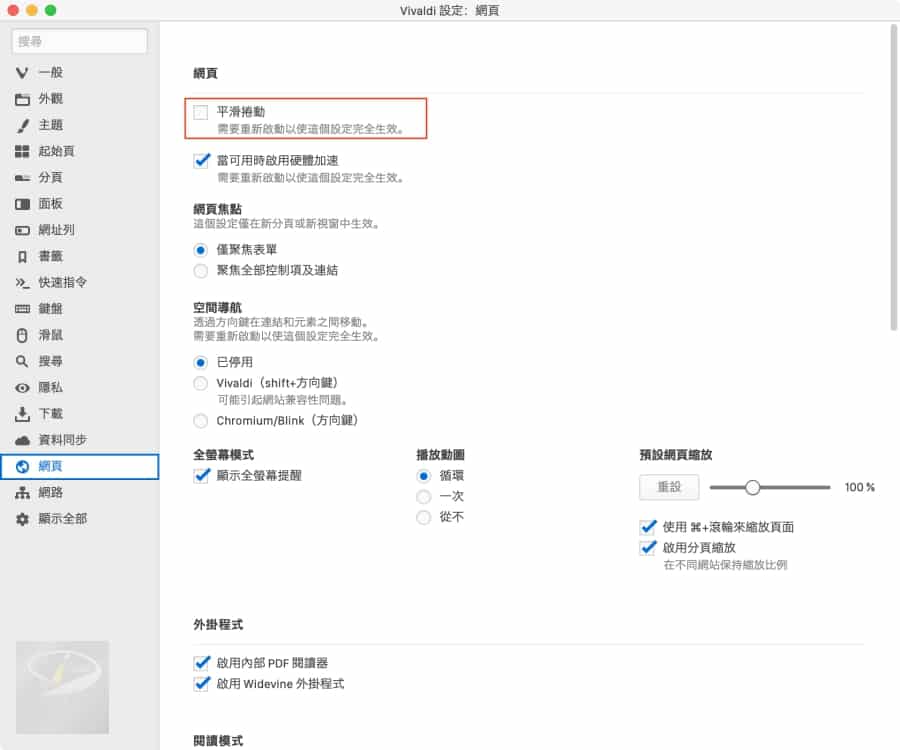
Step 7.
在〔隱私〕處則是可以設定「請求網站不要追蹤我的痕跡」,讓你上網時比較不會被廣告、第三方追蹤。
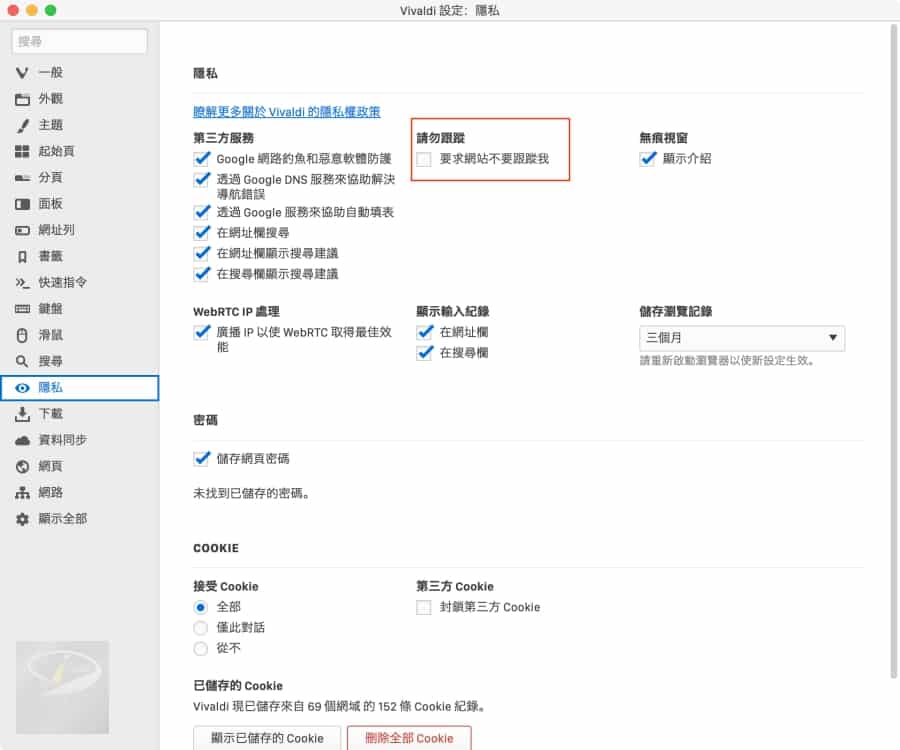
Step 8.
「首頁」中也有一些設定,如首頁背景色可以自訂,背景圖片也可以自訂。
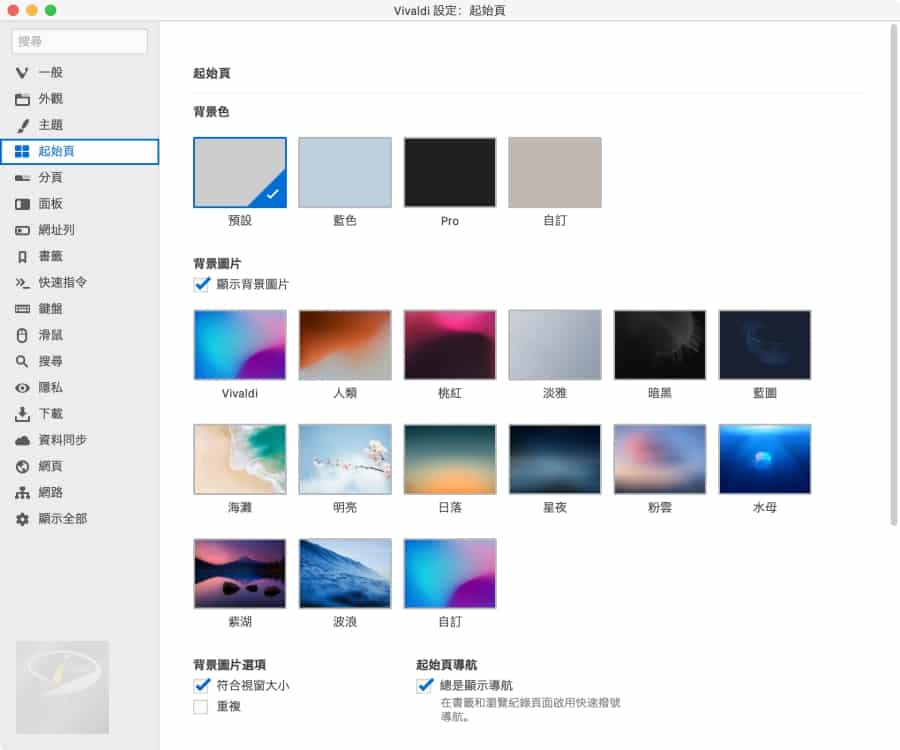
Step 9.
在「網頁」中可以設定「字型」。
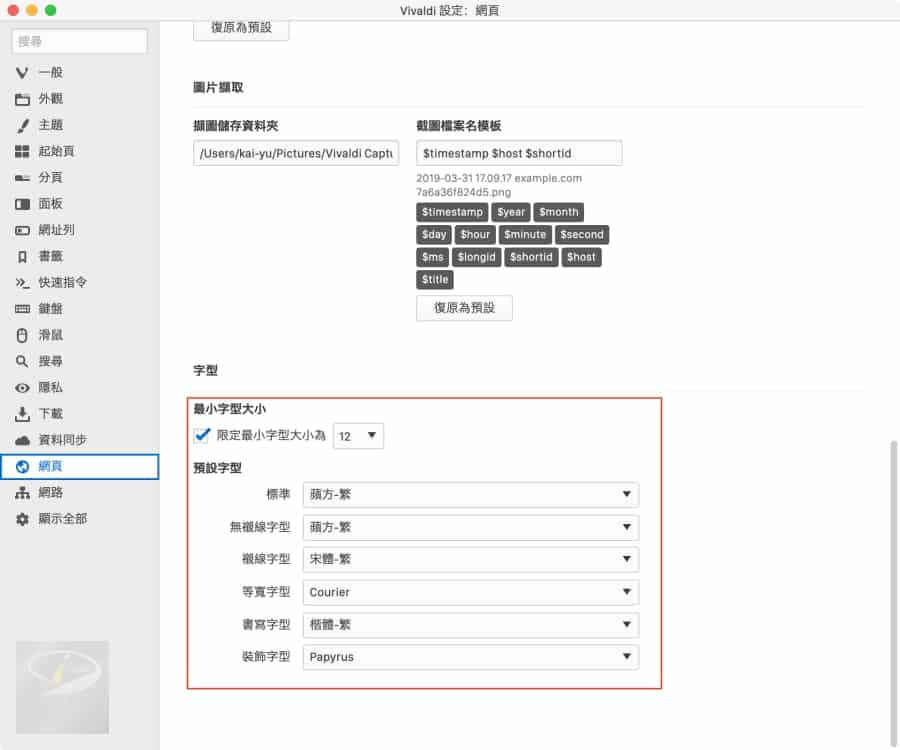
Step 10.
Vivaldi 可以將目前瀏覽的分頁存起來,只要按下功能表上的【檔案】→【將開啟的分頁儲存為對話】!
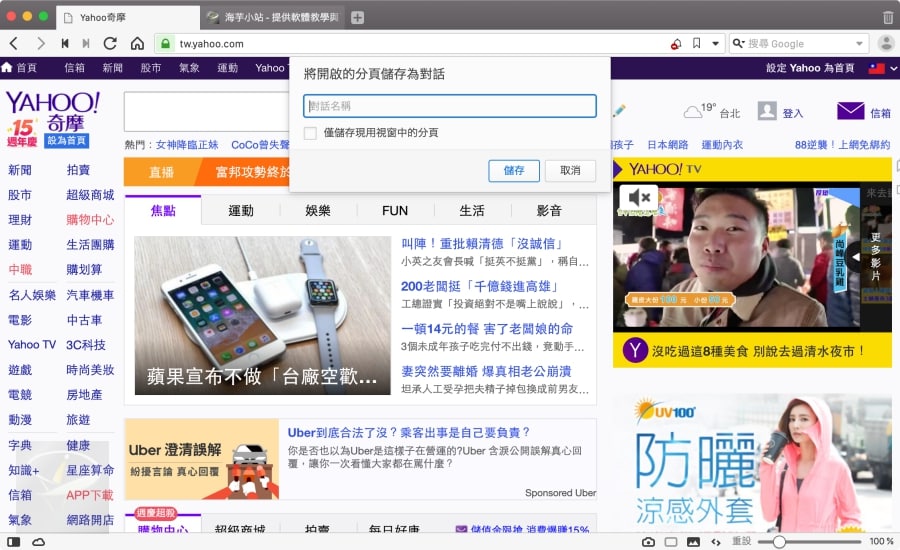
Step 11.
按下【檔案】→【開啟已儲存的對話】就可以打開之前儲存的分頁了!
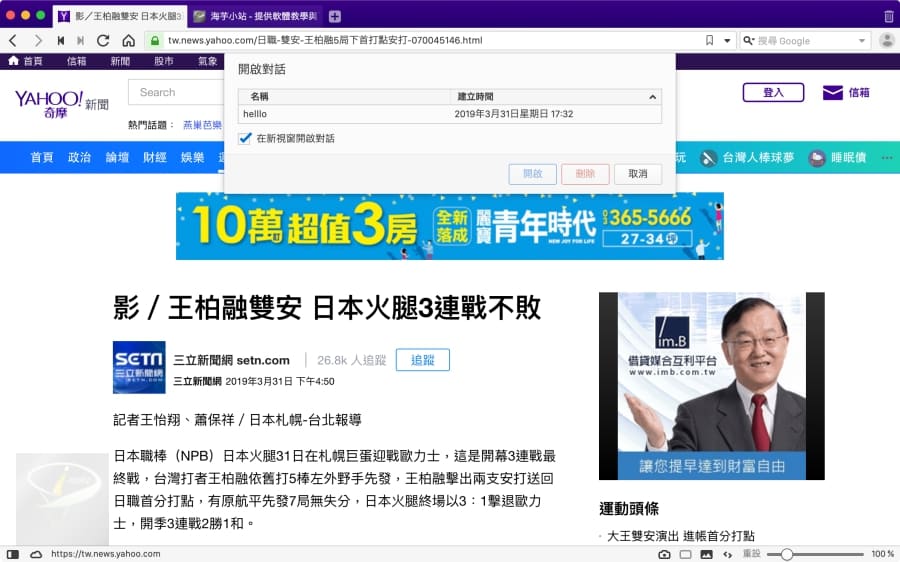
Step 12.
Vivaldi 採用 Chromium 核心,所以也支援 Google Chrome 的擴充套件,只要按下功能表上的【工具】→【顯示延伸套件】,就可以從「Chrome 線上應用程式商店」來新增 Chrome 套件。
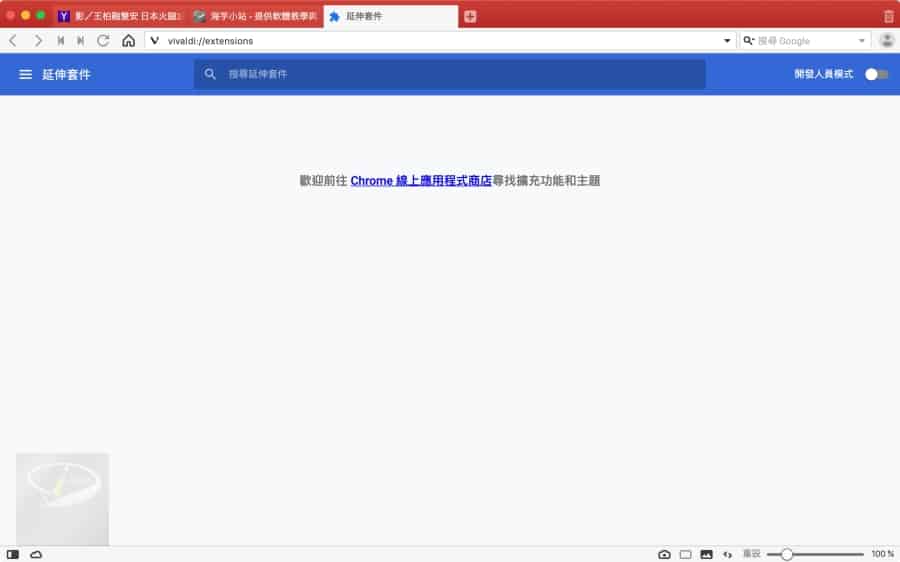
Step 13.
安裝完擴充套件後,一樣可以從【工具】→【顯示延伸套件】來管理擴充套件,跟 Chrome 一樣,可以在右上角管理擴充套件。
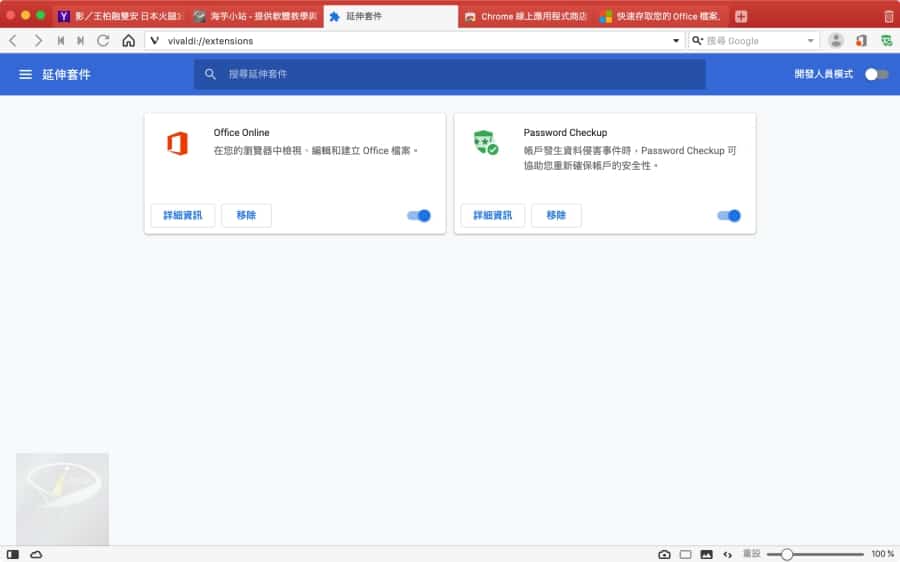
Step 14.
同樣的,也可以在 Vivaldi 中,針對個別擴充套件進行相關的設定。
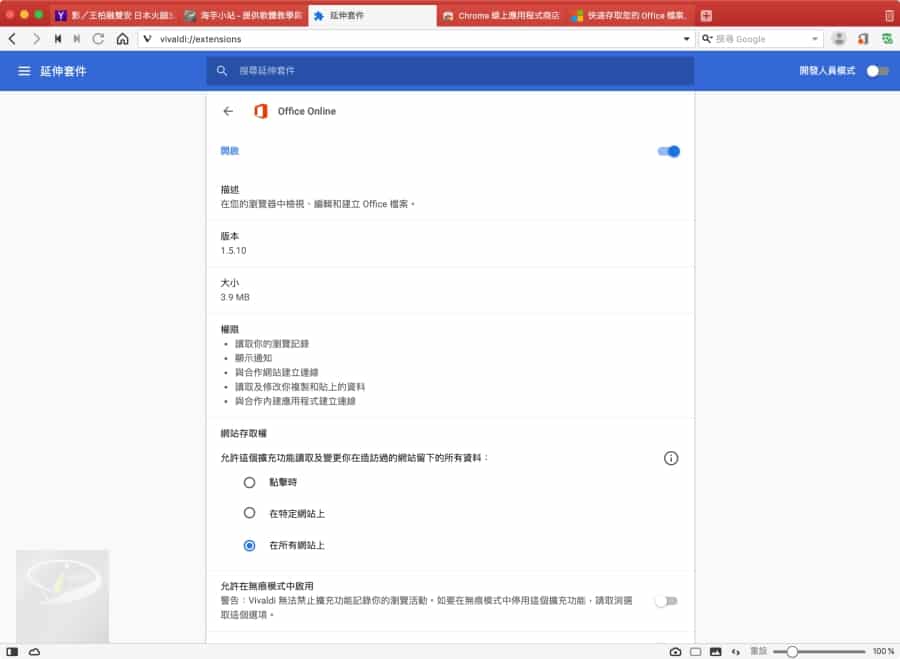
Step 15.
Vivaldi 支援多種網頁特效,只要按下「右下角」的「頁面濾鏡」按鈕,就可以使用多種網頁特效。如「灰階濾鏡」就可以將轉頁變成灰階色。也有其它特效,請自行看看囉!
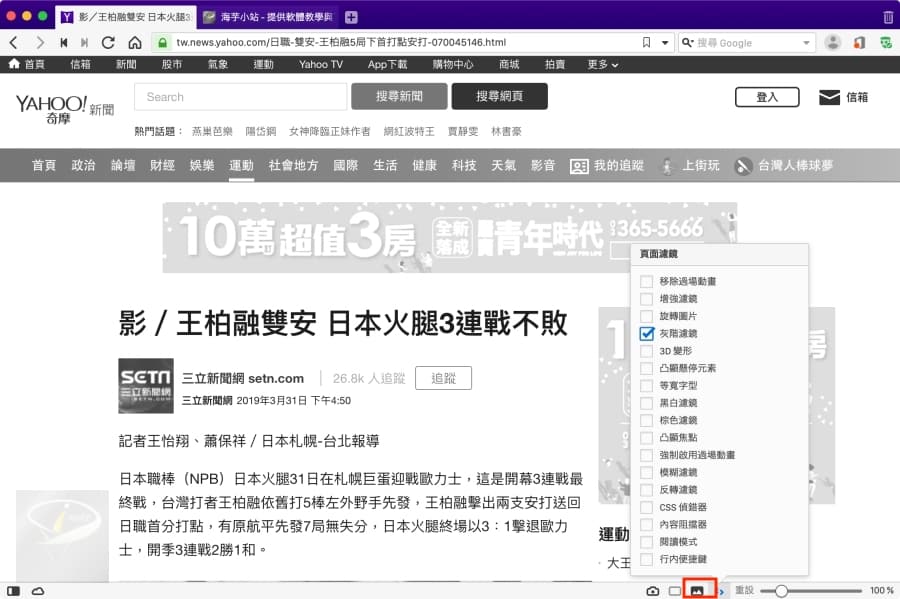
Speed Dial 快速撥號進入網頁
Step 1.
當使用 Vivaldi 開啟新分頁時,就會出現 Speed Dial,讓你可以快速進入某個網頁 ,當我們按下【+】時,也可以將常用的網頁加入 Speed Dial 中,讓你可以快速進入網頁中。
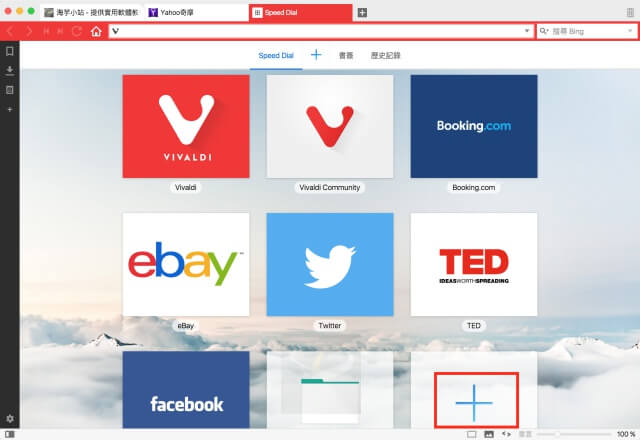
Step 2.
在下方可以輸入書籤的名字,而在右下方會有書籤的建議,是根據你的瀏覽記錄來建議的。
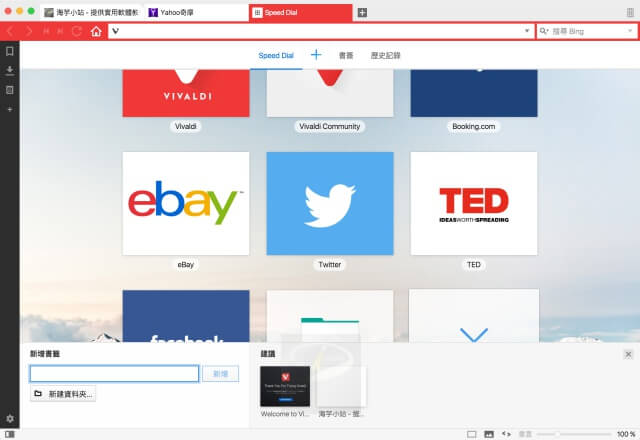
Step 3.
在將網站加入 Speed Dial 後,當你新開分頁時,就可以透過 Speed Dial,快速連到你想去的網站了。也可以使用「刪除」工具,將網站從 Speed Dial 刪除。
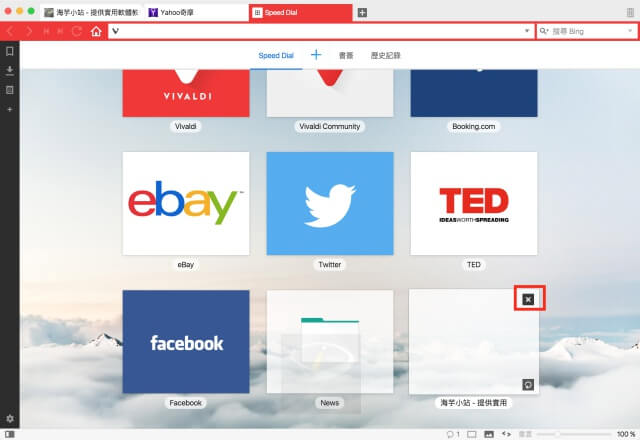
Step 4.
將網頁加入 Speed Dial,其實就是將網頁加入「Speed Dial」的書籤中。在 Speed Dial 中有「分類」的概念,你可以在 Speed Dial 中再建分類,比如說「News 分類」。
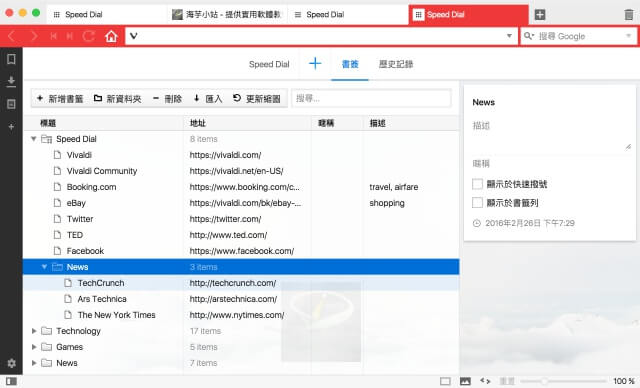
Step 5.
這樣,Speed Dial 中就有 News 資料夾了。
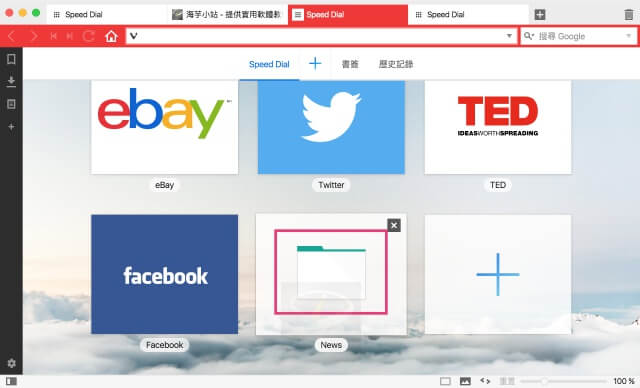
Step 6.
點進去 News 資料夾又是一層 Speed Dial,可說是相當方便。
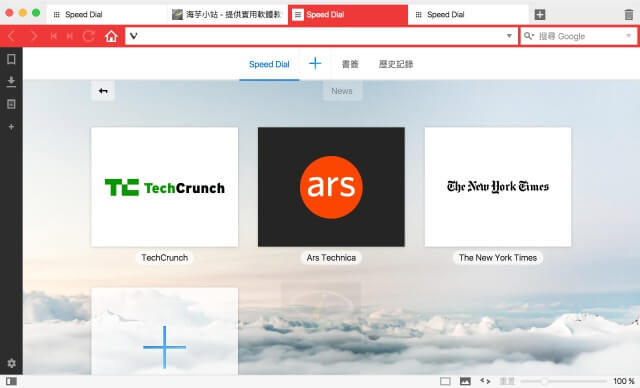
使用 Omnibox 多合一搜尋框
Step 1.
Vivaldi 預設是採用 Bing 搜尋引擎,可以在在【設定】中的【搜尋】選項中,改成其它預設的搜尋引擎。
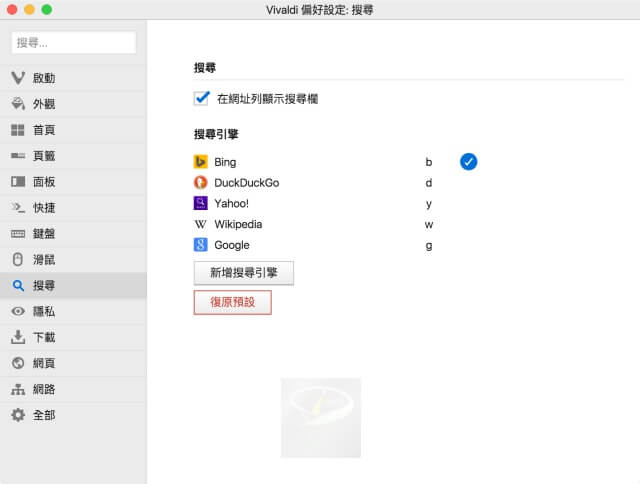
Step 2.
指到其它的搜尋引擎上,按下「✓」,就可以改為預設的搜尋引擎了。下圖綠色外框框起來的一串英文,則是可以在 Omnibox 來快速用這些搜尋引擎搜尋。舉例來說,如果要用 google 搜尋「Chrome」,只要在網址列輸入「g Chrome」
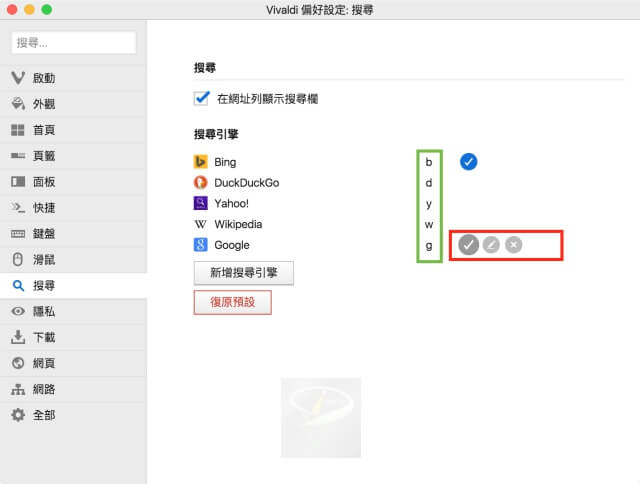
Step 3.
就如所述,要用 google 搜尋「Vivaldi」,只要在網址列輸入「g Vivaldi」。
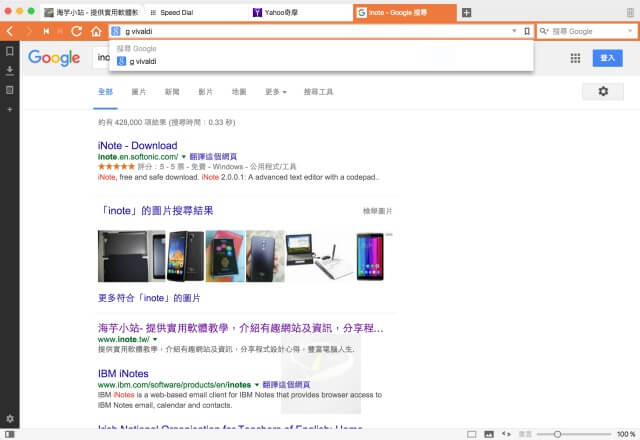
Step 4.
很快的,搜尋結果就出來了,真的相當方便對吧!
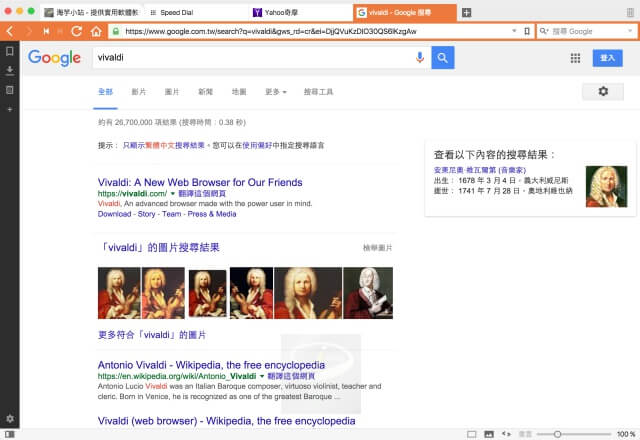
「分頁」的使用
在現代瀏覽器中,分頁的使用是家常便飯的是,而在 Vivaldi 這套瀏覽器中,分頁的使用是一個相當酷的事情,尤其有「彈出視窗」這個功能,讓我們可以預覽目前的分頁內容,更特別的是有磚塊的功能,而且這些功能都不用裝擴充套件就有了,真的是很棒。
Step 1.
在使用分頁前,先建議在【設定】中進行幾項設定。強烈推薦一定要開啟「顯示彈出縮圖」,至於「雙擊關閉頁籤」則是看你要不要開啟,若開啟,則只要用【滑鼠左鍵】連點兩下頁籤,就能關閉頁籤了。
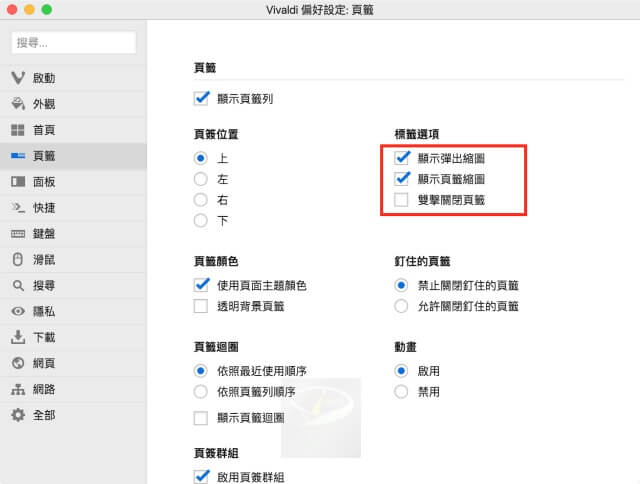
Step 2.
也可以設定分頁的顯示位置,個人還是比較習慣在上方。
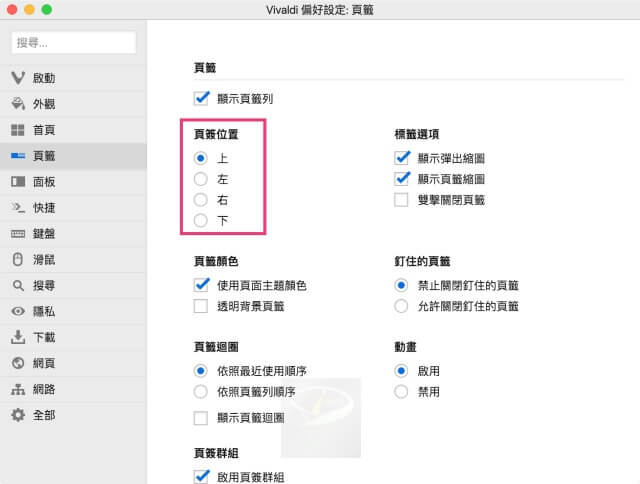
Step 3.
Vivaldi 預設在開新分頁時,同一個網站的縮放比例是相同的,我們可以勾選【網頁】→【啟用頁籤縮放】,讓每個分頁有各自獨立的縮放比例。
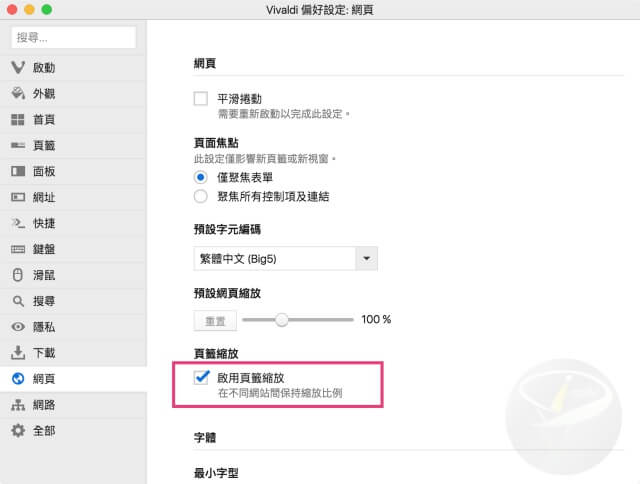
Step 4.
Vivaldi 支援「分頁群組」,只要將分頁用「拖曳」的方式,疊到另一個分頁上,就可以將這分頁變成一個群組,而滑鼠移至分頁群組上,則是會顯示這些網頁的縮圖,再看要切換到那一個網頁,就按一下就可以了。
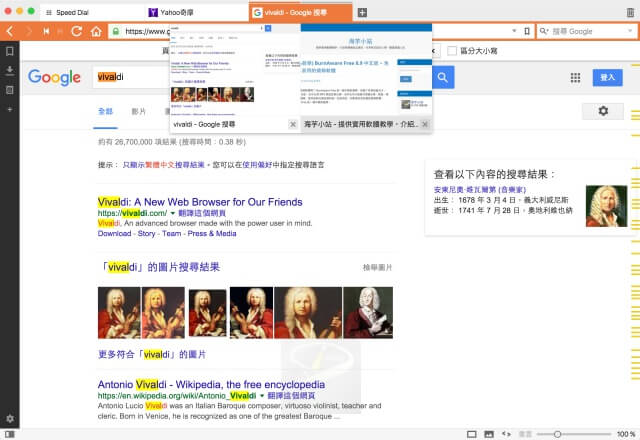
Step 5.
另外也可以「上下拖曳」紅色框起來的地方,將分頁的範圍變大,讓分頁自動顯示縮圖。
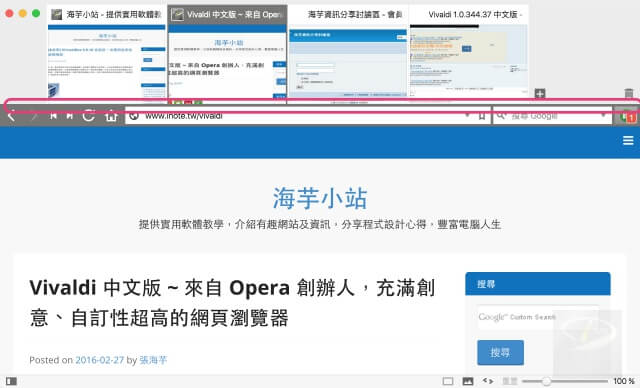
Step 6.
也可以在分頁上,按下【滑鼠右鍵】→【將相似頁籤合併為頁籤群組】,這樣的話,與該分頁「同網站」的頁籤,都會自動變成一個頁籤群組。
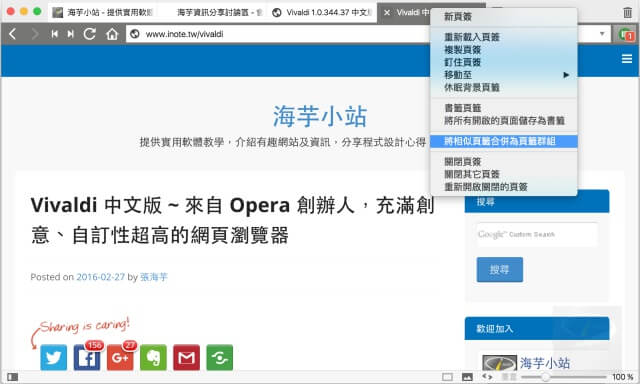
Step 7.
也可以在分頁群組上,按下【滑鼠右鍵】→【解散頁籤群組】來解散分頁群組。
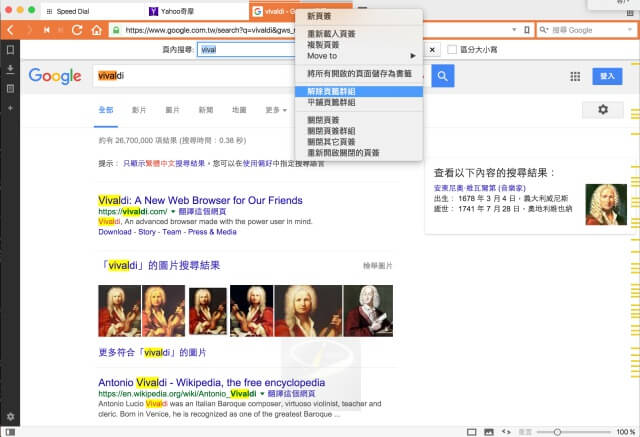
Step 8.
另外也有「釘住頁籤」這個功能,將頁籤釘起來。
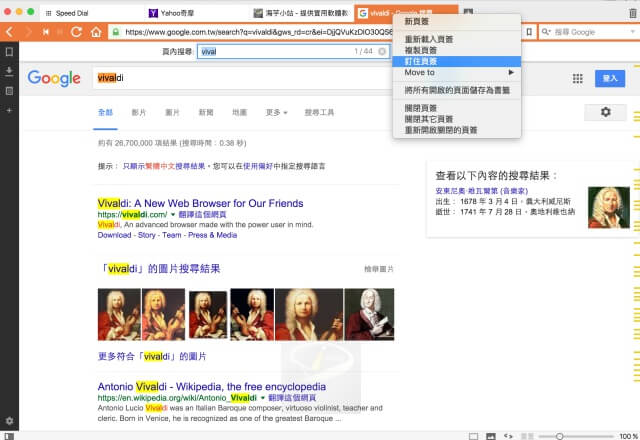
Step 9.
釘起分頁後,分頁就會跑到前面變成一個小圖示。按下【關閉其它頁籤】時,被釘住的分頁不會被關閉掉,如果你要設定被釘住的分頁也能被關閉,那麼在【設定】→【頁籤】中設定。
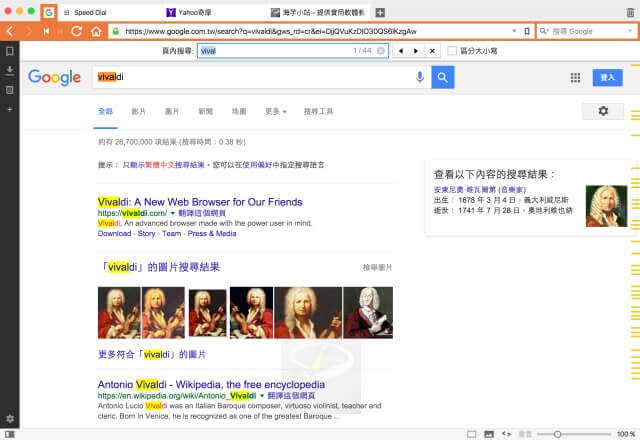
Step 10.
解除釘住頁籤的方式也很簡單,在被釘住的分頁上,按下【滑鼠右鍵】→【解除釘住】就可以。
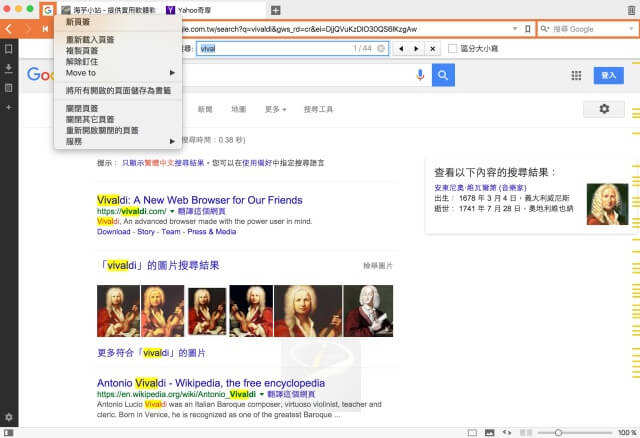
Step 11.
很特別的是 Vivaldi 可以將分頁以「磚塊」的方式呈現,只要按下【Ctrl (Command)】來選擇一個或多個要以磚塊呈現的分頁。接下來在分頁上按下【滑鼠右鍵】→【平舖】。
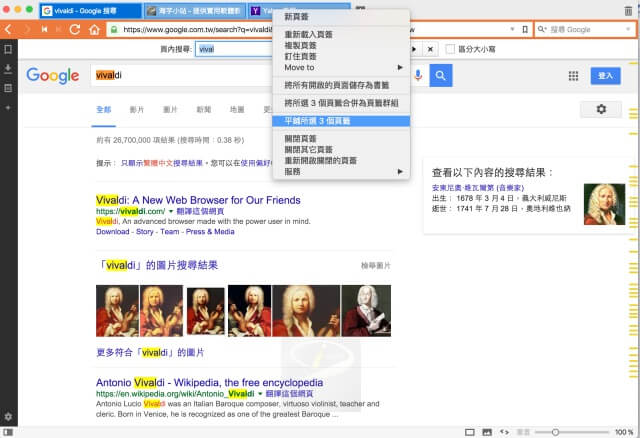
Step 12.
分頁就以條列式呈現了,要以磚塊呈現,只要按下下方紅色框框起來的地方。
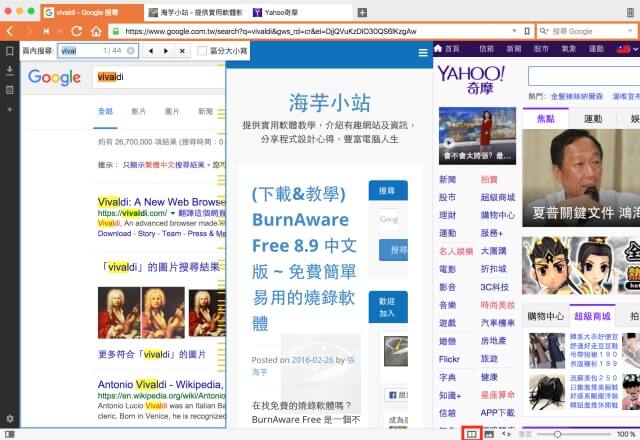
Step 13.
接著,選擇要呈現的樣式。
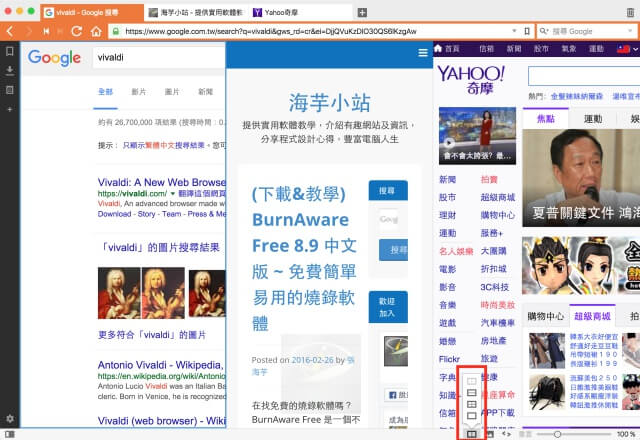
Step 14.
有四種樣式可以顯示,其中有一種可以將分頁變成磚塊,像這樣。
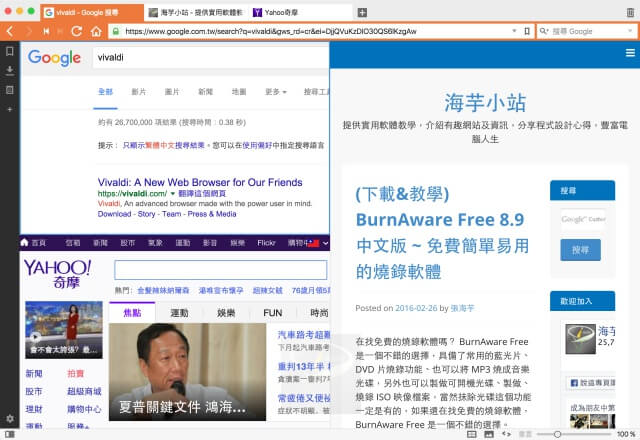
Step 15.
我們在瀏覽網頁時,也可以按下垃圾筒來還原已經關閉的分頁。
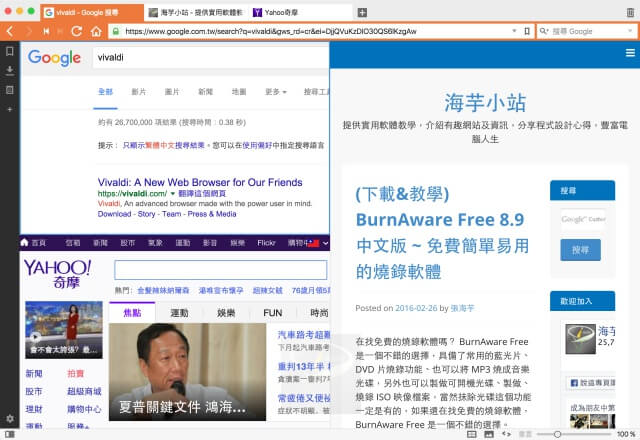
Step 16.
另外有【休眠背景頁籤】的功能,如果頁籤很久沒有使用,可以使用【休眠背景頁籤】,來省記憶體。
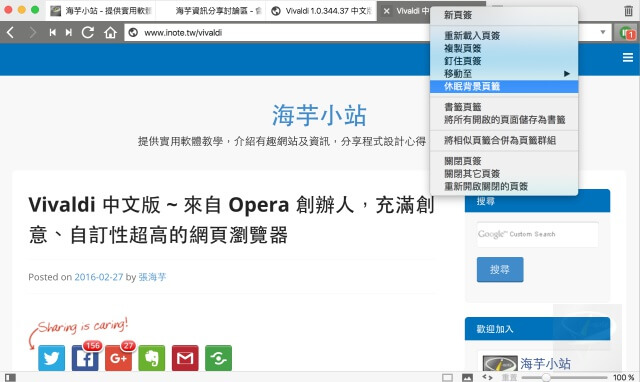
新增筆記,看到精彩網頁不再錯過
在瀏覽網頁上,難免有讓人看到拍案叫絕或是相當實用的文章,這時我們可以透過 Vivaldi 中的「筆記」功能,有點類似老師上課學生抄筆記的感覺,這樣以後可以從筆記中尋找相關的主題,可說是相當方便的小功能。
Step 1.
當我們看到網站的內容不錯時,想做些筆記提醒自己,則是可以使用內建的筆記功能,只要打開側邊欄的筆記,按下「+」來新增筆記
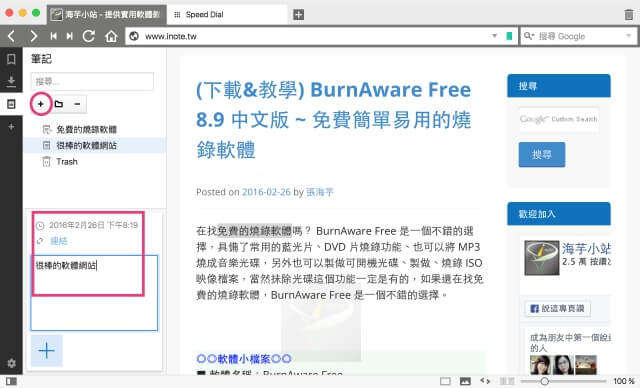
Step 2.
輸入筆記內容,馬上就看得到條列式筆記喔!
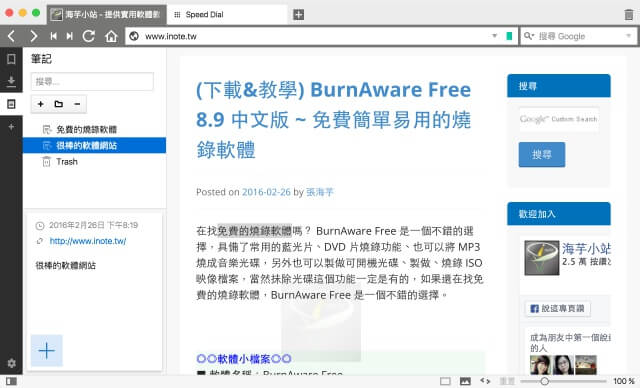
Step 3.
也可以將網站以縮圖的方式加入筆記,按下底下的【+】就可以囉!
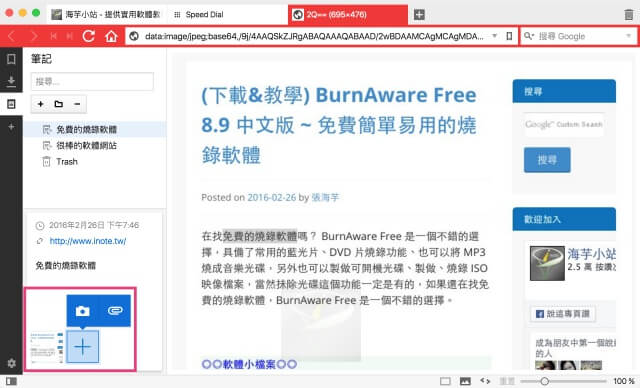
Step 4.
也可以選取網頁上的文字,利用【滑鼠右鍵】,將文字加入筆記中。
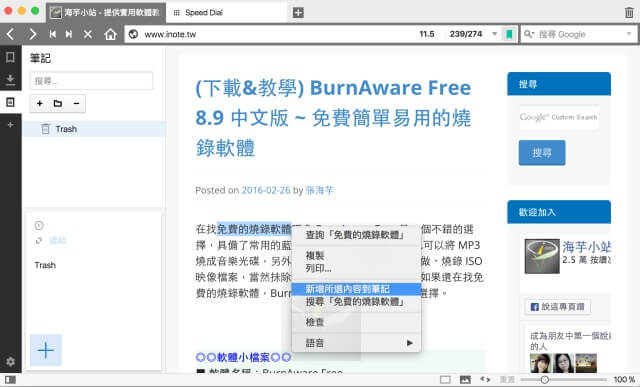
新增「網頁面板」,叫出分割視窗
有在用在 Excel 中,對於「凍結欄列」這種功能都應該不陌生,在許多工作場合上,我們需要用雙分割視窗,一面進行工作,一面進行搜尋的查詢,這時透過「網頁面板」,來叫出分割的凍結視窗。
Step 1.
在左側面板按下【+】,來新增網頁面板,接著輸入網址。
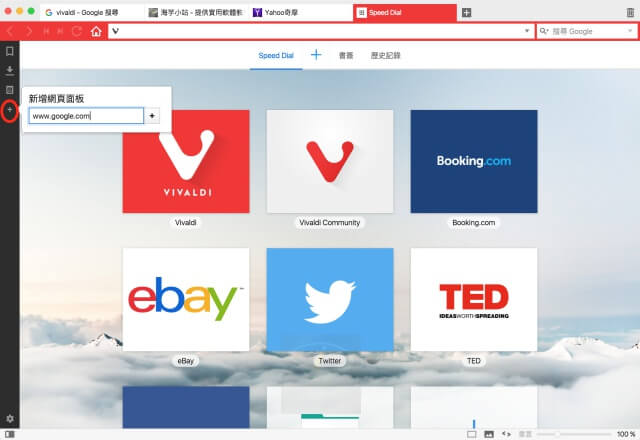
Step 2.
網頁面板新增完了,而個人認為用「網頁面板」的好處是,他有點像是 Excel 的凍結視窗,可以讓你同時顯示兩個網頁,在寫文章找資料時超方便的,就不用切來切去了。
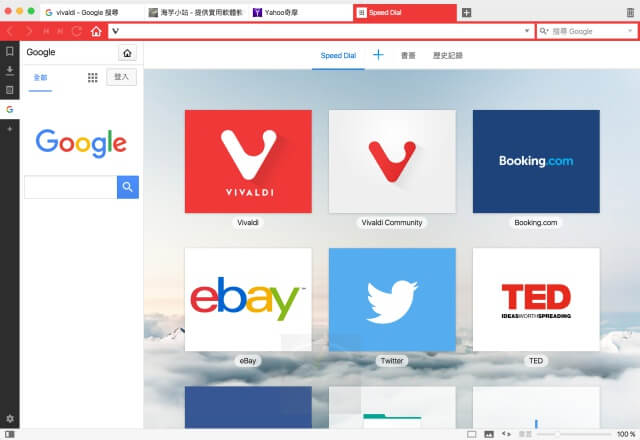
Step 3.
在「網頁面板」和網頁中間有一條細的線,我們可以拖曳那條細的線,來調整「網頁面板」的分割視窗大小。
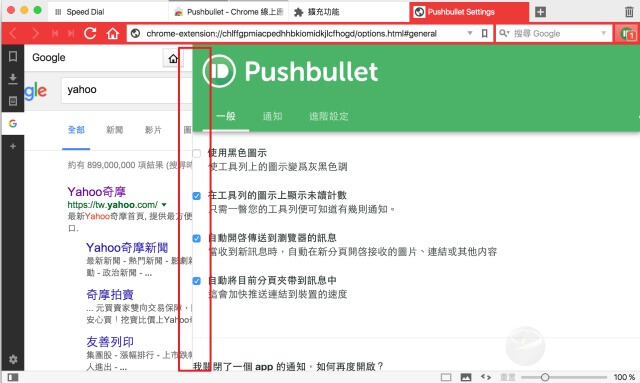
讚喔
請問這兩個地方有辦法調整嗎?
1.網頁放大縮小沒辦法固定倍率,到沒去過的網頁都要重新放大一次
2.分頁沒辦法拉出來變成新視窗
目前還是測試版本,以後應該會陸續加這些功能
最新版本1.403.17里面已經有缺省的放大比例這個設定. 但我好像用起來還不行.
你下載完舊版本后去檢查更新, Vivaldi會自動更新道最新版本.
1.403.17的確有這個功能,但是設定了卻沒用
只能期待再更新了
謝謝板主的分享
收護良多
請問版主有遇到用中文搜尋結果出現亂碼的狀況嗎?
我遇到了….
請問有設定能夠按下新分頁開啟連結時讓畫面仍停留在原本的分頁,而不是跳到新分頁嗎
您好,我目前使用的vivaldi 無法在網址欄搜尋和反白右鍵搜尋也無法,要如何設定?