Movavi Screen Capture Studio 使用教學
二、螢幕錄影
二、螢幕錄影
Step 1.
Movavi Screen Capture Studio 具有「螢幕錄影」和「製作影片」的功能,而如果要將電腦上的操作錄下來,只要按下【錄製螢幕】。
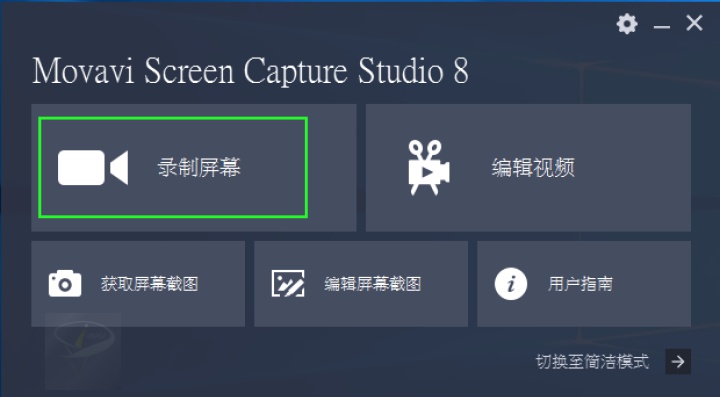
Step 2.
接下來,一樣在螢幕上畫出要錄影的區域,跟螢幕截圖一樣,Movavi Screen Capture Studio 會自動偵測開啟的視窗大小,並來來截圖,也可以利用桌面的「十字」來畫出自訂的螢幕錄製區域。。
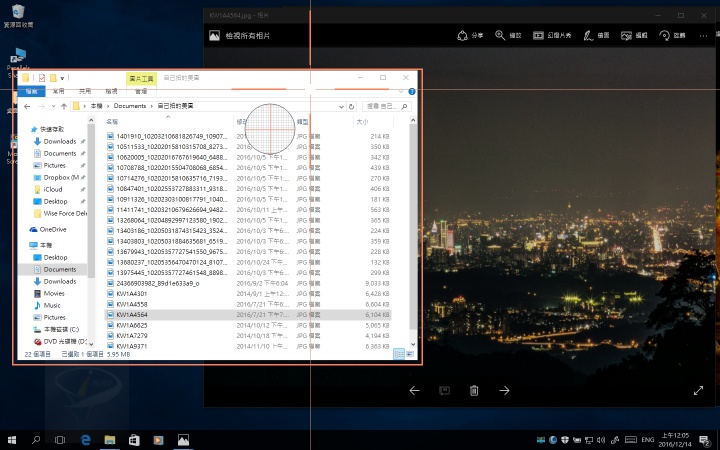
Step 3.
在螢幕上會出現工具列,可以選擇是不是將系統的聲音錄進去,是不是使用麥克風等,只要按下〔Rec〕就可以開始進行螢幕錄影工作。
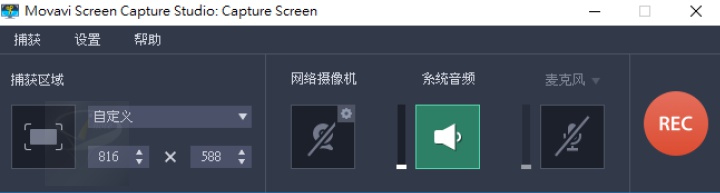
Step 4.
按下錄影按鈕後,就會開始倒數,倒數完成後,就會開始進行錄影。在倒數的畫面,有提供三個提示按鈕,分別是〔F9〕暫停錄製螢幕、〔F10〕結束並完成錄製螢幕、〔F8〕螢幕截圖功能。
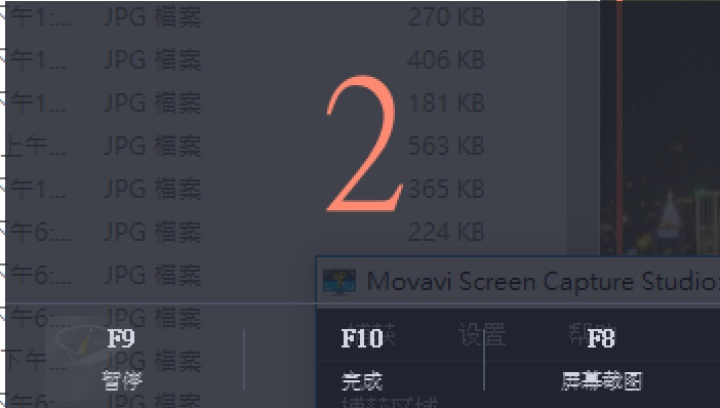
Step 5.
忘了快速鍵也沒關係,在錄影的區域上方就會提供三個按鈕讓你按了。
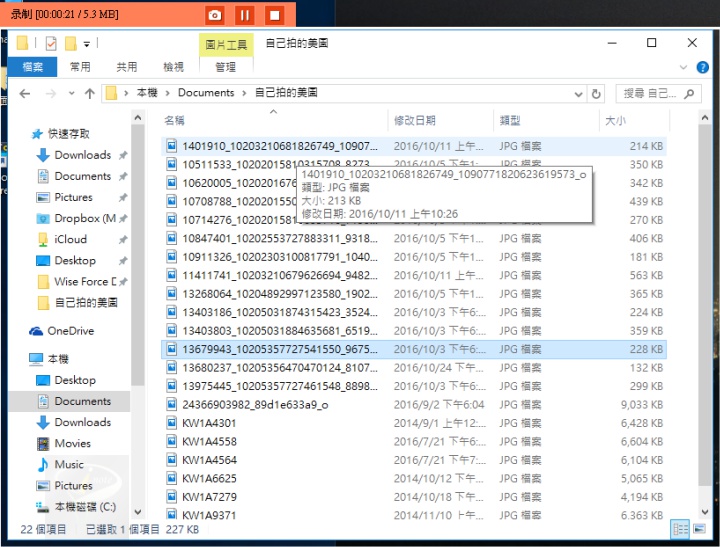
Step 6.
錄製完成後,一樣會回到工作區,這時可以按下播放來播放剛才錄下的影片,或者按下右上角的【在編輯器中打開】來編輯影片。
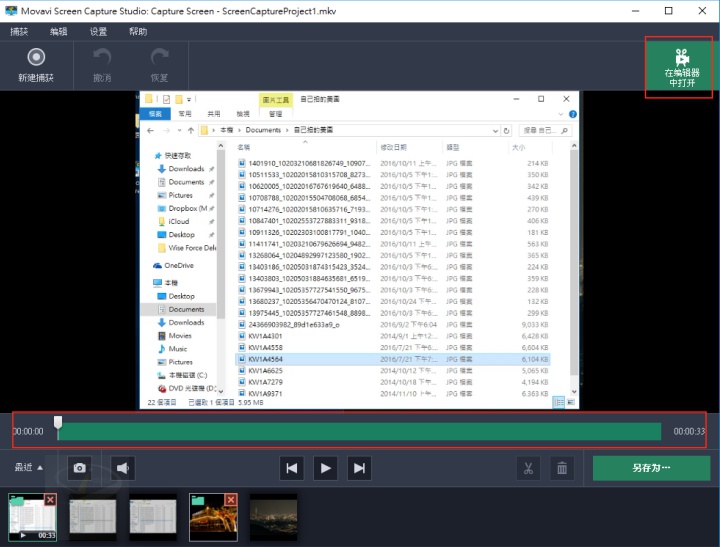
Step 7.
編輯影片的區塊,有相當多特效、字幕效果、轉場效果可以選擇。
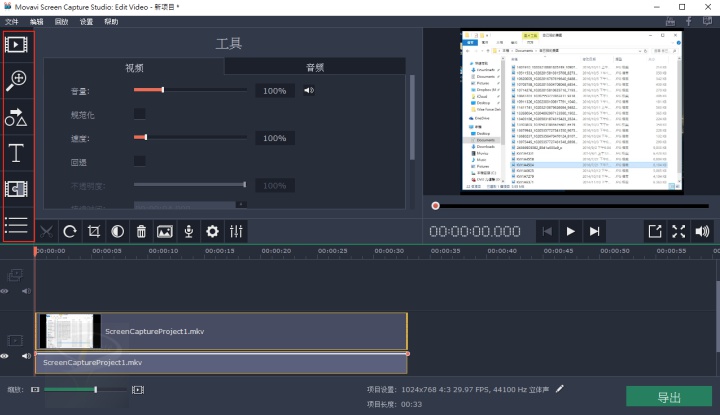
Step 8.
底下是特效之一的「平移放大縮小」工具。
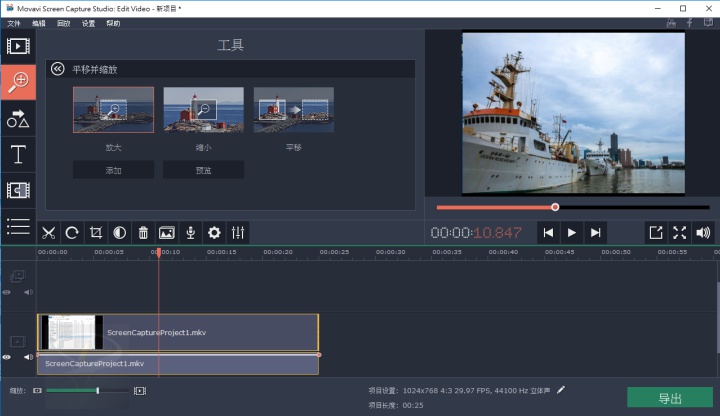
Step 9.
另外還有許多轉場特效、字幕特效,就可以自己試試啦。
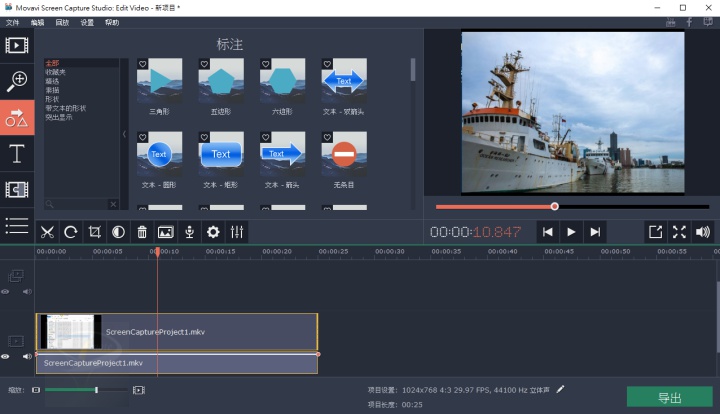
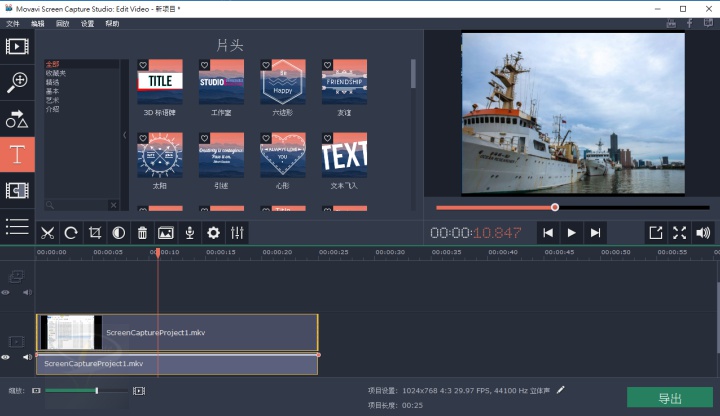
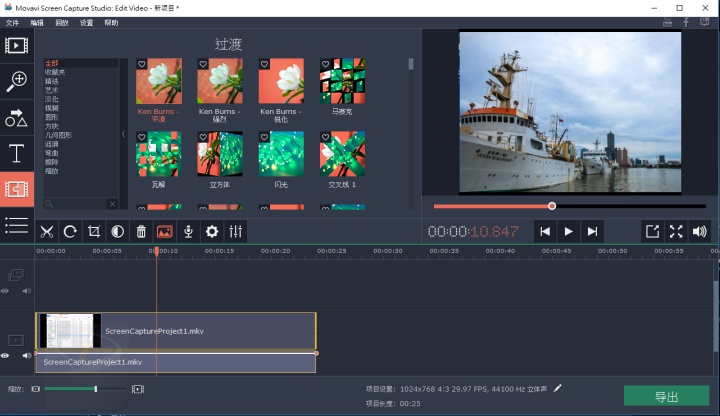
Movavi Screen Capture Studio 使用教學
二、螢幕錄影