二、螢幕截圖、編輯影像檔案
FastStone Capture 使用教學
二、螢幕截圖、編輯影像檔案
Step 1.
打開「FastStone Capture」後,找到以下圖像,就可以進行螢幕截圖了。截圖完成後,會依你設定的方式,儲存至剪貼簿、檔案、編輯器,甚至是用印表機印出來,預設是會開啟影像編輯器。
 :捕捉正在使用的視窗。
:捕捉正在使用的視窗。 :可以自己選擇要捕捉的按鈕、視窗或是子視窗。
:可以自己選擇要捕捉的按鈕、視窗或是子視窗。 :藉由畫矩形的方式捕捉自己想要的區域。
:藉由畫矩形的方式捕捉自己想要的區域。 :捕捉自己用點構成的區域。
:捕捉自己用點構成的區域。 :捕捉全螢幕。
:捕捉全螢幕。 :捕捉捲動的視窗。
:捕捉捲動的視窗。
Step 2.
在影像截圖後,就會開啟影像編輯工具,就可以開始進行影像的編輯動作了。

Step 3.
以下為影像編輯器常見的功能:
- Open:開啟檔案。
- Save as:將檔案儲存為。
- Rectangle:選擇選取的區域,旁邊有下拉式選單,可以選擇選取的形狀。
- Zoom in:放大。
- Zoom out:縮小。
- Zoom to:縮小或放大至
- Actual Size:實際的大小。
- Fit to Window:適合螢幕的大小。
- Crop:將圖片剪裁至只剩選取的部份。
- Cut:剪下選取的區域至剪貼簿。
- Paste:貼上剪貼簿裡的圖像檔案。
- Resize:調整圖片大小。
- Draw:更進階地編輯圖片,可為圖片上色,加上文字等等。
- Caption:替圖片加上標題
- Edge:替圖片加上浮水印,邊邊美化等等功能。
- Email:用電子郵件傳送此圖片。
- Print:列印此圖片。
- Close:關閉編輯器。
Step 4.
如果要將圖片放大或縮小,只要按下功能表上的〔Edit〕→〔Resize〕,並輸入縮放後的大小即可。縮放完按〔Save As〕存檔即可。建議是用不同檔名,以免覆蓋掉原本的檔案。
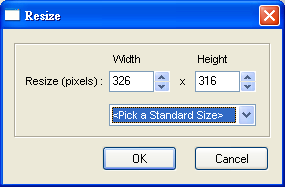
Step 5.
按下了 〔Draw〕 後,就可以進行更進階的編輯了。編輯的圖示我想相當簡單易懂,有需要的朋友可以試試。
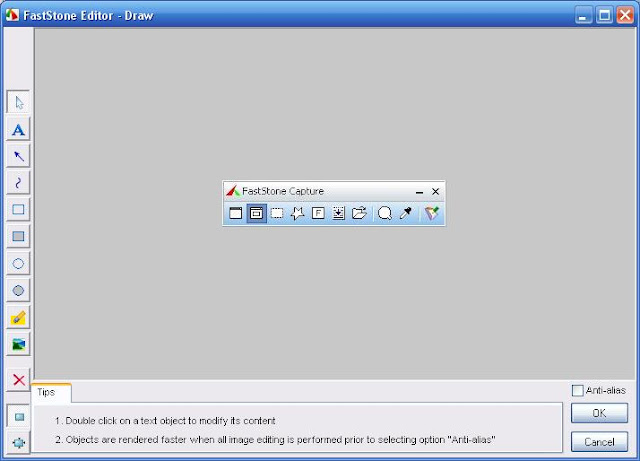
FastStone Capture 使用教學
二、螢幕截圖、編輯影像檔案