在網路上有許多教學影片,而這些教學影片對於軟體的操作上,或多或少可以降低使用者對於軟體入門的門檻,這些影片如何做的呢?其實我們可以透遛過 Wink 這一個免費軟體來做動態教學影片,簡單的操作模式,直接把螢幕上的操作過程給錄下來,並且可以發佈成影片。如果你是一個電腦老師,或者是有志於軟體教學,做軟體操作說明的玩家, Wink 是一個相當方便的軟體。
■ 軟體名稱:Wink 安裝版
■ 軟體版本:2.0.1060
■ 軟體介面:中文
■ 軟體性質:免費軟體
■ 支援系統:Windows
■ WIN版下載:http://forum.jeasy.info/viewtopic.php?f=14&t=1958
■ SHA1驗證碼:04f52da88af6169c7562de947ac398f1b7e3e2a9
■ 官方網站:http://www.debugmode.com/wink/
Step 1.
下載完 Wink 後,點擊兩下執行檔來開始安裝 Wink。

Step 2.
Wink 的安裝過程會出現「授權條約」,必須按下「I Agree」才可繼續安裝。
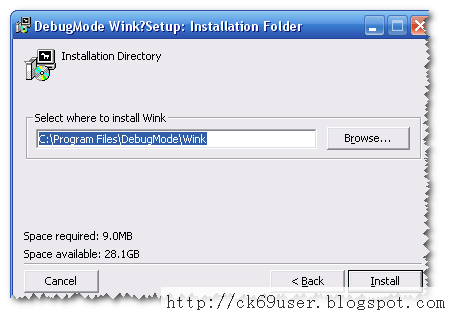
Step 3.
安裝完 Wink 後, Wink 會問你要不要在開始功能表建立捷徑,請再依個人需求決定是否在開始功能表建立捷徑囉。
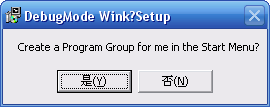
Step 4.
第一次使用 Wink 時,會是英文語系,請按下功能表上的【File】→【Choose Language】→【Traditon Chinese】來變更成中文語系。
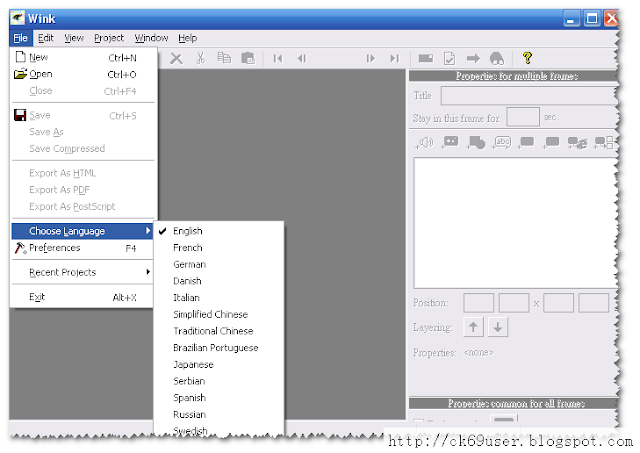
Step 5.
如果是進階的玩家,可以按下【F4】來進行更多的設定。
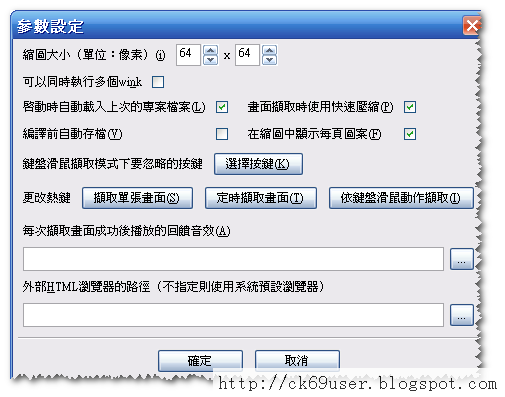
Step 6.
設定完成後,就可以開始使用這個軟體了,首先按下功能表上的【檔案】 →【開新專案】,或按快速鍵「Ctrl + N」來建立一個新的專案。個人建議,是把「隱藏Wink主視窗」打勾,如果你中間有要錄音,請把「錄音」也打勾。另外建議把「定時擷取的速度」,改為「1 頁/秒」,以便我們的滑鼠不會突然從A地方很突兀地跳到B地方。

Step 7.
接著,你可以按「擷取區域」,選擇你要擷取的視窗,或是整個螢幕。

Step 8.
Wink 會告訴你按下那一個鍵即可開始擷取,那如果要更改截取的鍵,則是可以按下【F4】來設定。以下圖為例,我們要做的僅僅是按下【縮小到通知區域】,並「Shift + Pause」,開始「連續擷取」,Wink 就會開始擷取視窗了,而如果要停止,只要按下「Shift + Pause」就可以了。

Step 9.
在停止截取視窗後,只要連點二下Windows的通知區域的 圖示, Wink 就會告訴你,擷取了幾張螢幕畫面。
圖示, Wink 就會告訴你,擷取了幾張螢幕畫面。
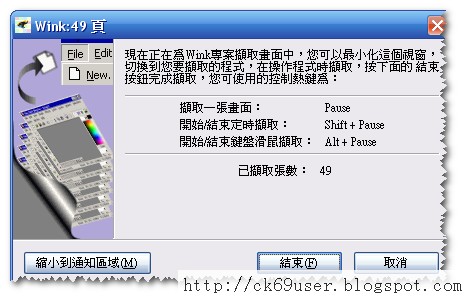
Step 10.
Wink 會將我們截取的畫面放在下方,影片是由許多「頁面」所組成,右側則是編輯「頁面」的資訊,也就是你可以在「頁面」上加上文字註解,設定該頁面停留的時間,或者加上圈圈…等,當然也可以調整頁面的順序,或者是刪除頁面。
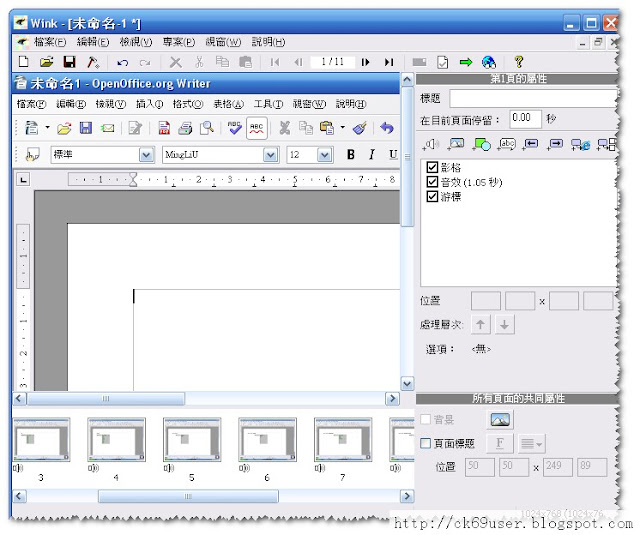
Step 11.
最後,按下功能表上的【專案】 →【專案設定】來設定輸出的格式與輸出的檔案名稱。匯出的檔案類型選擇「exe」的話就是執行檔,用戶就不用再額外安裝軟體就能播放, SWF 則是還要安裝 Flash Player 才能播放。在「頁面播放速度」的地方,若數字愈大,代表每個頁面的播放愈快,影片也就愈快速。設定完成之後,再回頭按下功能表上的【專案】→【編繹】來將成果匯出為影片就可以囉!
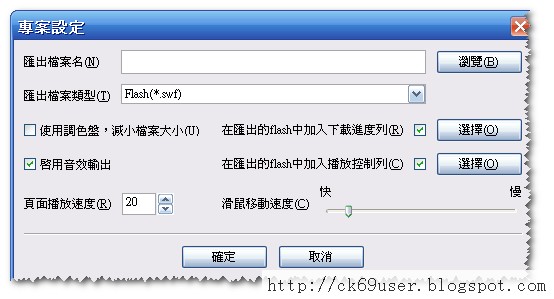
總結:整體來說,這個軟體對於製做影片教學真的非常方便,但真的要自己動手操作一次才知箇中奧妙,而且操作起來也不難,如果有志想要做教學影片的朋友,可以來試試這一個軟體。