ImgBurn 使用教學
一、下載使用、設定檔案關聯、將光碟做成映像檔、限制讀取光碟速度、限制個別映像檔大小
二、燒錄映像檔案、佇列燒錄、燒錄完畢自動退片
二、燒錄映像檔案、佇列燒錄、燒錄完畢自動退片
使用 Imgburn 這套軟體最重要的目的就是幫助我們來進行燒錄的動作,當然在使用 Imgburn 來燒錄映像檔案,基本上是很直覺,不過仍是有一點有技巧是需要注意的;至於「佇列燒錄 (Queue Recording)」 則是 ImgBurn 很特別的一個功能,可以讓你的映像檔案依序燒錄,如果有多個映像檔案需要燒錄,一定不可錯過這個功能。
Step 1.
先從燒錄映象檔案開始說吧!要燒錄映象檔案,只需要按下功能表上的〔模式〕→〔燒錄〕。
Step 2.
以下圖紅色框框框起來的地方,選擇要燒錄的映像檔案。
Step 3.
如果你要燒錄的光碟的份數不只一份的話,你可以在「複製數量」處,選擇要燒錄幾份光碟。
Step 4.
在「燒錄速度」處,則可以設定燒錄的速度,以DVD而言,我是建議用4X-8X,這要依你的光碟片來決定。
Step 5.
在「目標」處選擇要燒錄的光碟機後,再按下燒錄的按鈕來燒錄。
Step 6.
在燒錄的畫面可以設定燒錄後的動作,如在燒錄完畢後,「退出托盤(退出光碟機)」,甚至是關機等,都可以設定。
Step 7.
燒錄成功完成後,會出現操作成功的提示訊息,按下【確定】就可以關閉囉!
Step 8.
若要使用佇列燒錄映象檔案,只需要按下功能表上的〔Mode〕→〔Write〕。
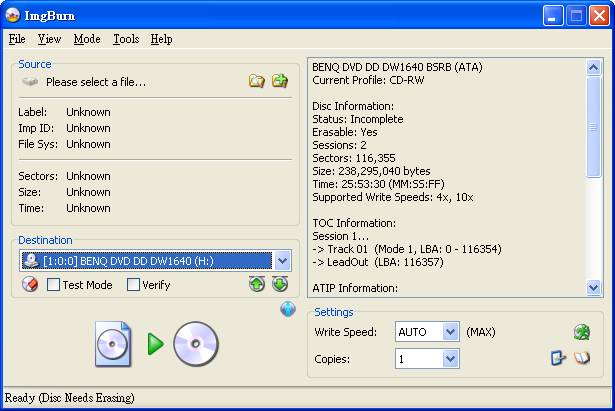
- Add:新增一個映像檔案。
- Remove:移除點選的映像檔案。
- Remove All:移除所有佇列中的映像檔案。
- Move Up:將映像檔案的順序往上移。
- Move Down:將映像檔案的順序往下移。
- Close:關閉佇列。
- Set Current Device:選擇要使用的燒錄機
- Delete the image when done:完成後刪除映像檔案
- Set Copies:燒錄份數
- Set Write Speed:燒錄速度
Step 10.
排定後按 ![]() 即可進行燒錄。燒錄完成的時侯,別忘了清除佇列喔!
即可進行燒錄。燒錄完成的時侯,別忘了清除佇列喔!
Step 11.
Imgburn 預設是不會燒錄完成自動退片的,若要設定自動退片,只要打開 Imgburn,並選擇功能表上的〔Tools〕→〔Settings〕→〔Device〕,將紅色部份依您的需要打勾。
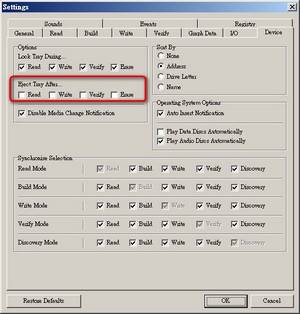
- Read:讀完片後。
- Write:燒完片後。
- Verify:驗證完片子的正確性後。
- Erase:抹除光碟後。
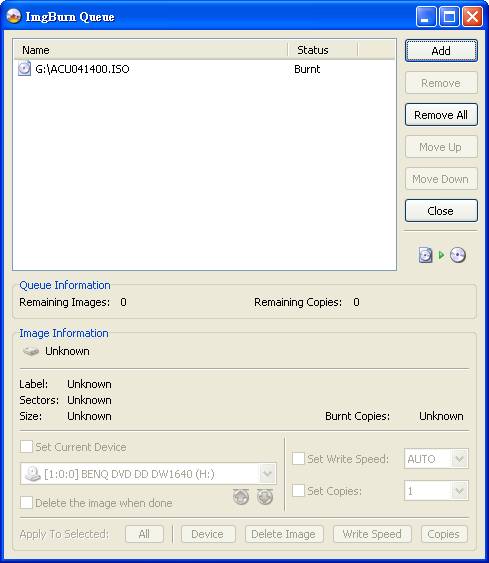
我之前有燒過把整張空間占滿的,但忘記怎麼用了,請問版大知道嗎?