Glary Utilities 其它系統工具介紹
Glary Utilities 裡面有一個「檔案與資料夾」的項目,裡面包含了「處理程序管理員」、「Internet Explorer 瀏覽器助理員」、「Windows 標準工具」、「System Information」等四項功能。而 本文將對這些功能做詳細的使用操作圖文介紹與講解。
6.1 處理程序管理員:
這個功能主要是可以讓你觀看目前那些程式正在執行,以及該程式的安全級別。另外,此程式提供了封鎖的功能,可以讓你封鎖特定的程式,但關閉此軟體後就無效了。
Step 1.
首先,先按下【模組】→【系統工具】,並按下【處理程序管理員】。

Step 2.
若這時可以看到程式的安全級別,若是不清楚該程式為何,可以使用【Google 搜尋】來搜尋該程式。

Step 3.
而此程式提供了封鎖程式的功能,只要選擇要封鎖的執行緒後,再按下【封鎖處理程式】即可。

Step 4.
最後,免不了來個確認視窗。
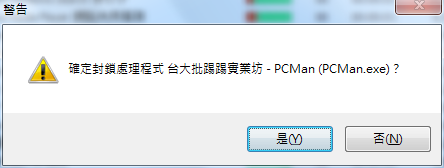
Step 5.
而如果要查看封鎖清單,只要按下功能表上的【編輯】→【封鎖清單】就可以了喔!

6.2 Internet Explorer 瀏覽器助理員:
Step 1.
首先,先按下【模組】→【系統工具】,並按下【Internet Explorer 瀏覽器助理員】。

Step 2.
而這時,可以看到一些IE的程式物件。若是檔案遺失或是紅色的項目,則是建議刪除。此外,也可以透過還原來還原成特定的首頁等。

6.3 Windows 標準工具:
在「Windows 標準工具」這個項目內,可以讓你透過此軟體快速進入到一些標準工具,包含了Windows內建的磁碟重組等。
Step 1.
首先,先按下【模組】→【系統工具】,並按下【Windows 標準工具】。
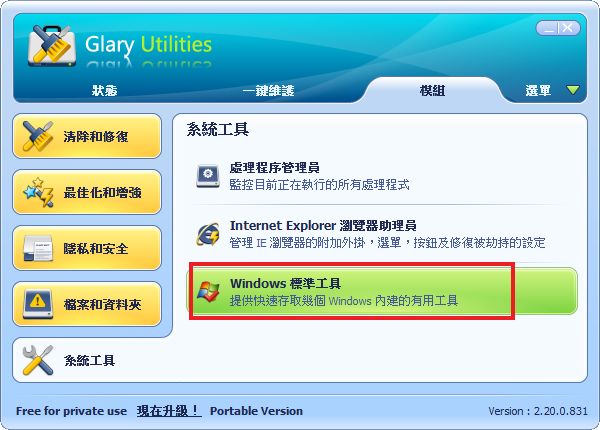
Step 2.
接下來,選擇要執行那一個Windows標準工具即可。

6.4 System Information:
「System Information」這個工具純粹是讓你得到系統的資訊,包含了記憶體、作業系統等資訊。
Step 1.
首先,先按下【模組】→【系統工具】,並按下【System Information】。

Step 2.
接下來,就可以看到一些你系統的硬體資訊以及作業系統的資料囉!
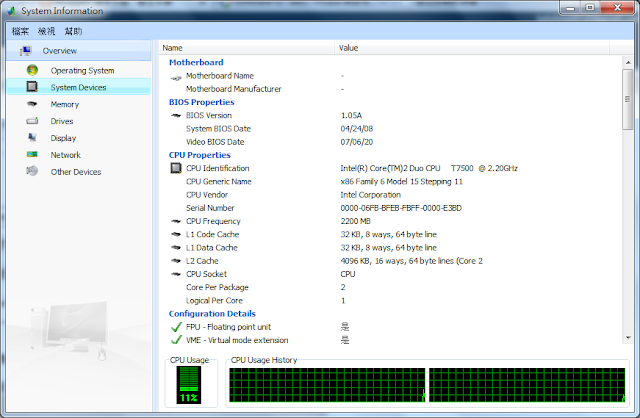
Glary Utilities 使用教學
六、系統工具介紹
好詳細的教學喔!!!
真的有感覺此軟體的優點耶!!!
趕緊下下來用用看~
謝 謝 樓 主 詳 細 的 解 說,可 是 他 不 是 繁文版 的,所以,我 又 移 除 掉 。
他是繁體中文版的,內建多國語系喔!
[…] Glary Utilities 可攜中文免安裝版 ~ 功能強大的系統校調工具 […]