7-Zip Portable 是一套壓縮率極高的免費壓縮軟體,壓縮成獨創的 7z 格式,壓出來的檔案比一般的壓縮軟體小!除此之外,7-Zip 的解壓縮檔案的速度也非常快,可以說是 Windows 裝機必備軟體。
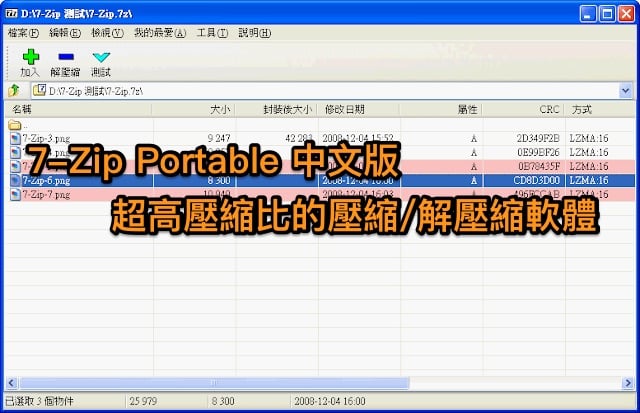
下載 7-Zip
◎◎軟體小檔案◎◎
■ 軟體名稱:7-Zip Portable 免安裝版
■ 軟體介面:中文
■ 軟體版本:21.06
■ 軟體性質:Freeware
■ 支援系統:Windows
■ 軟體下載:【點我下載】
■ 官方網站:https://www.7-zip.org/
7-Zip 使用教學
設定 7-Zip
Step 1.
以下載免安裝版為例,下載完 7-Zip 後,解壓縮下載完成的檔案,因為初次使用會設定,所以請在「7-ZipPortable」上按下【滑鼠右鍵】→【以系統管理員身分執行】。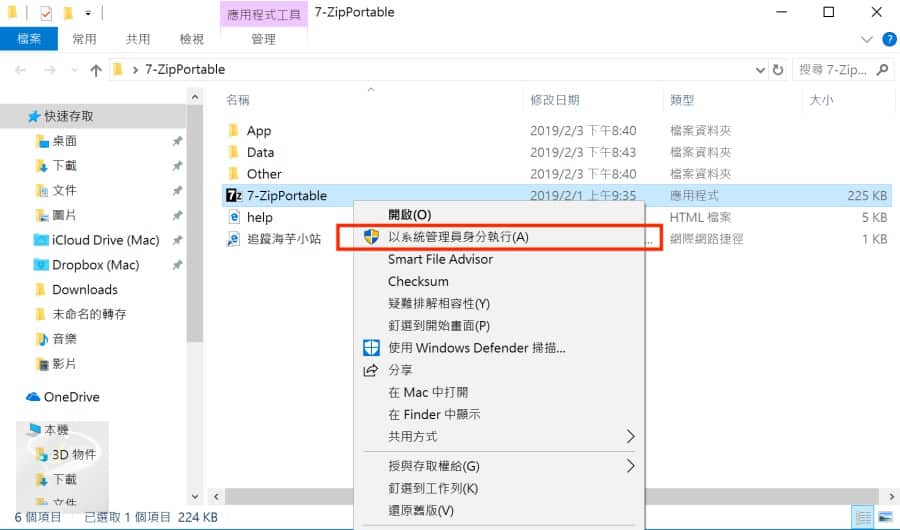
Step 2.
初次打開可能是英文介面的 7-Zip,這時不要緊張,接下來會教您如何把 7-Zip 變成中文介面。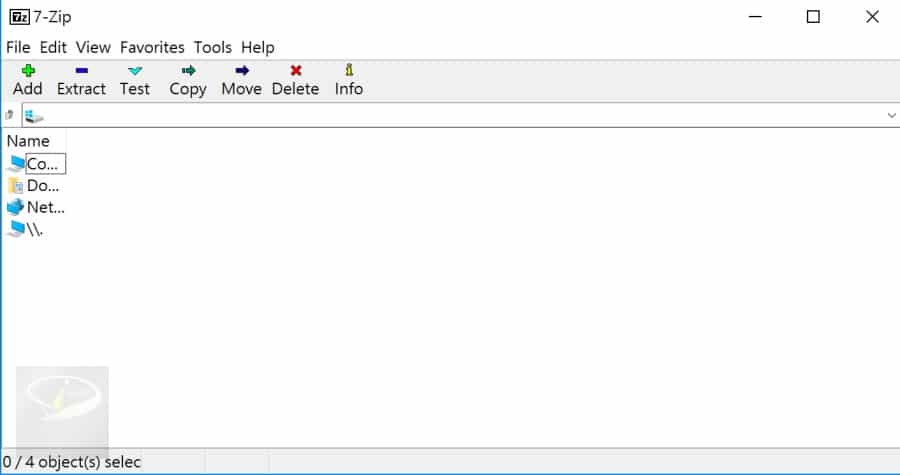
Step 3.
要將 7-Zip 變更為中文介面,只要按下功能表上的【Tools】→【Options】。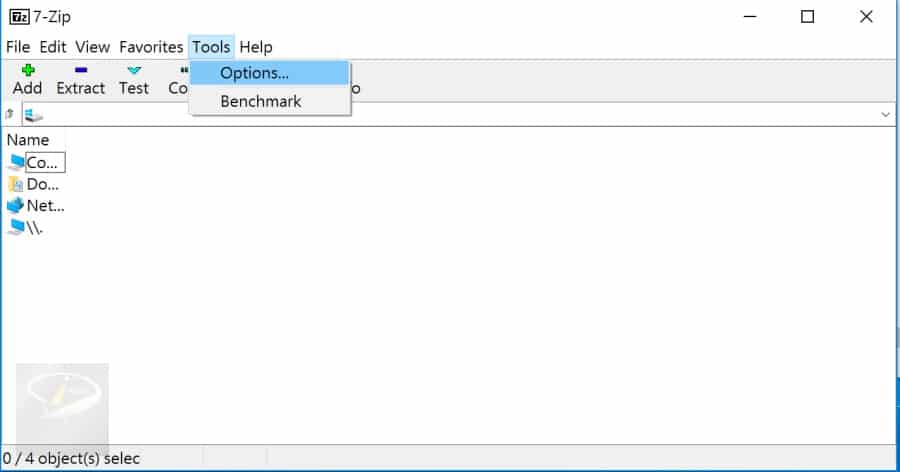
Step 4.
按下【Language】,並選擇「Chinese Traditional (繁體中文) 」後,按下【套用】。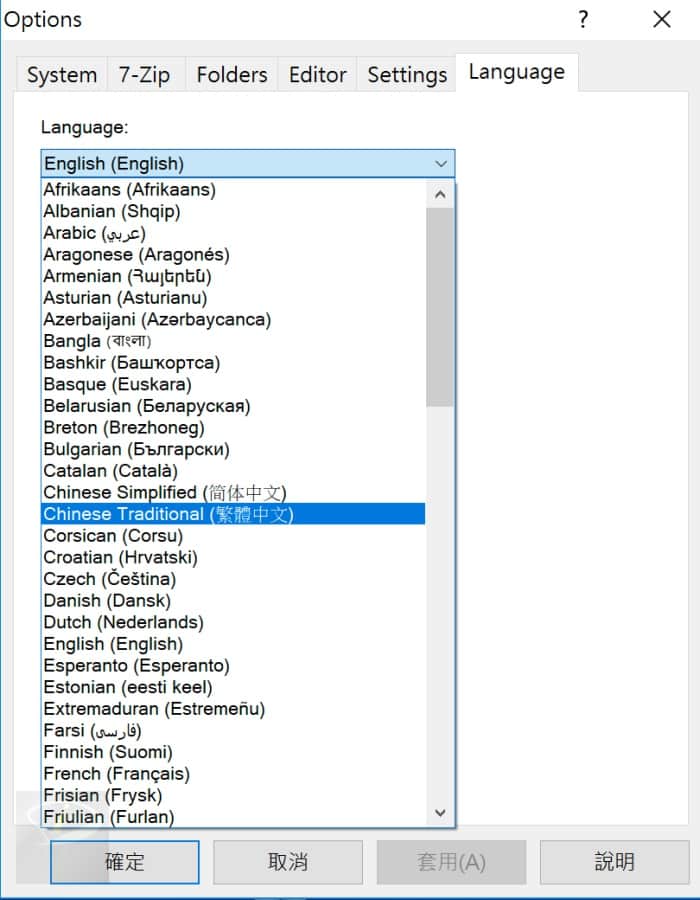
Step 5.
接下來,切換到【設定】頁面,建議勾選以下項目。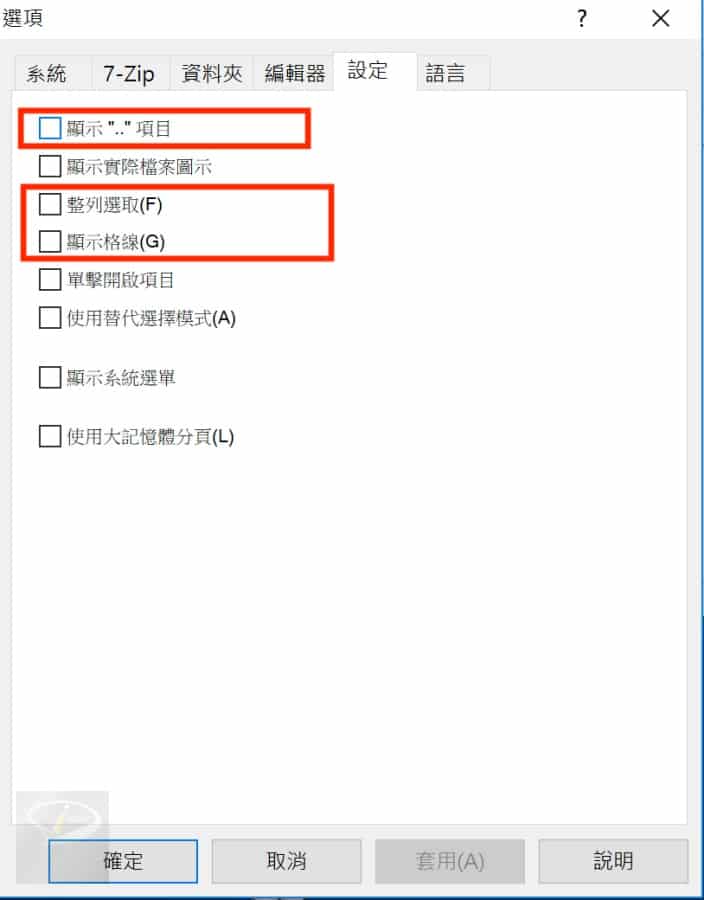
Step 6.
切換至【7-Zip】,並勾選紅色框起來的項目,將 7-Zip 整合至【滑鼠右鍵】選單。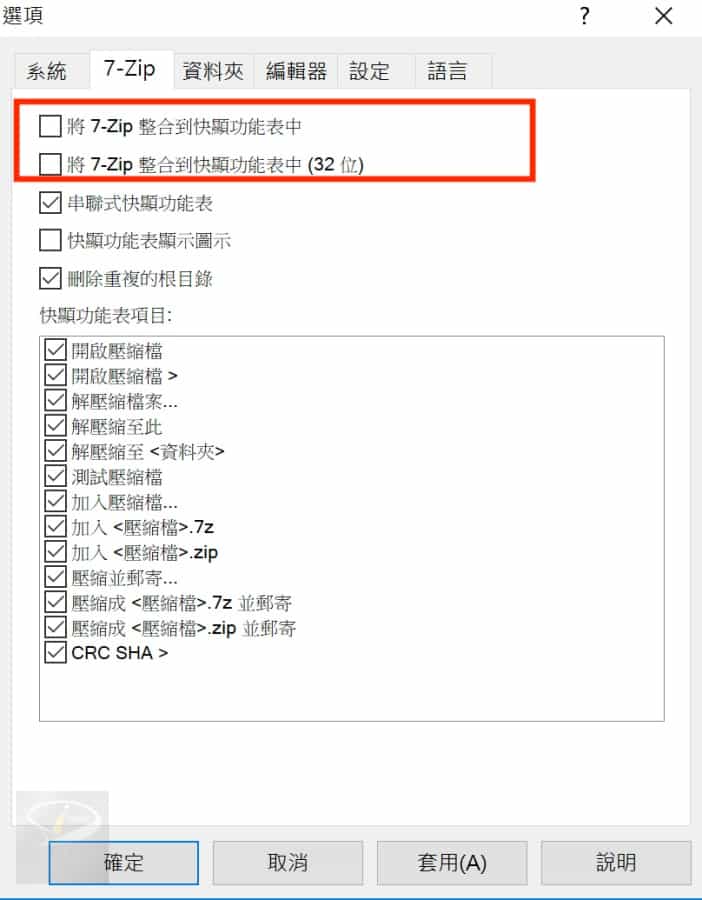
Step 7.
若要將壓縮檔都預設以此檔案開啟,只要按下【系統】,並選擇要關聯的副檔名後,再按下「+」按鈕,按下〔確定〕即可。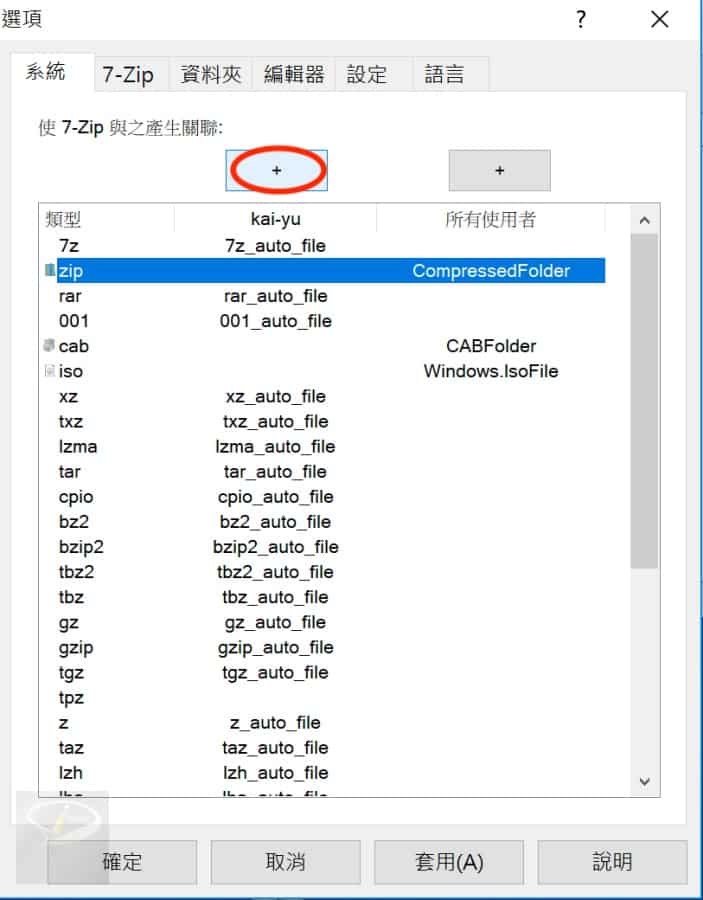
Step 8.
最後,就會發現【滑鼠右鍵】出現「7-Zip」了唷。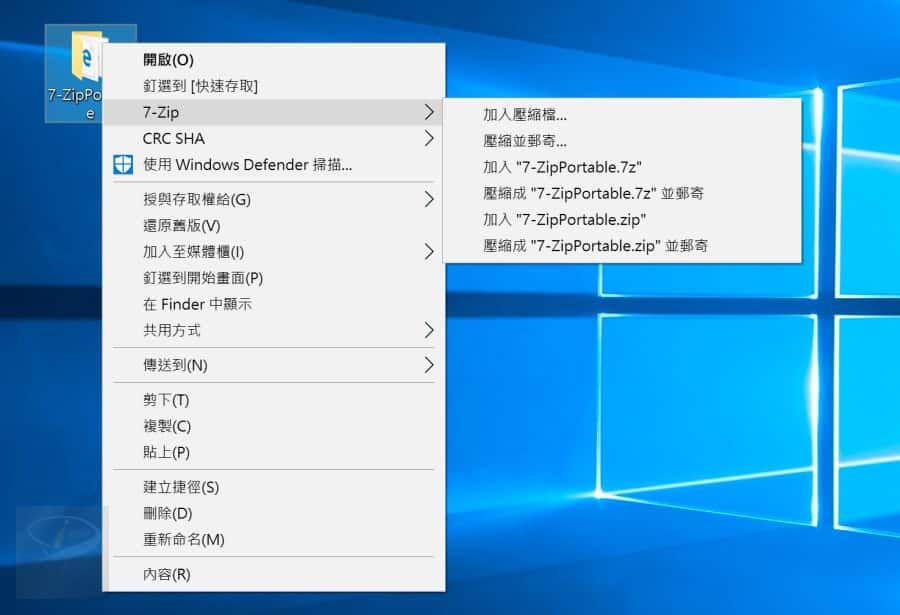
使用 7-Zip 解壓縮檔案
開啟壓縮檔案,也是此軟體不可不知的小祕訣之一,而在開啟壓縮檔案後,可以重新命名壓縮檔案裡面的檔名,或是是針對個別檔案解壓縮。
Step 1.
如果有設定「設定整合滑鼠右鍵」的話,只要在資料夾內,選取要壓縮的檔案,並按下【滑鼠右鍵】→【開啟壓縮檔】。而如果有「設定檔案關聯」,一樣使用連點擊兩下壓縮的檔案,來開啟壓縮檔案。
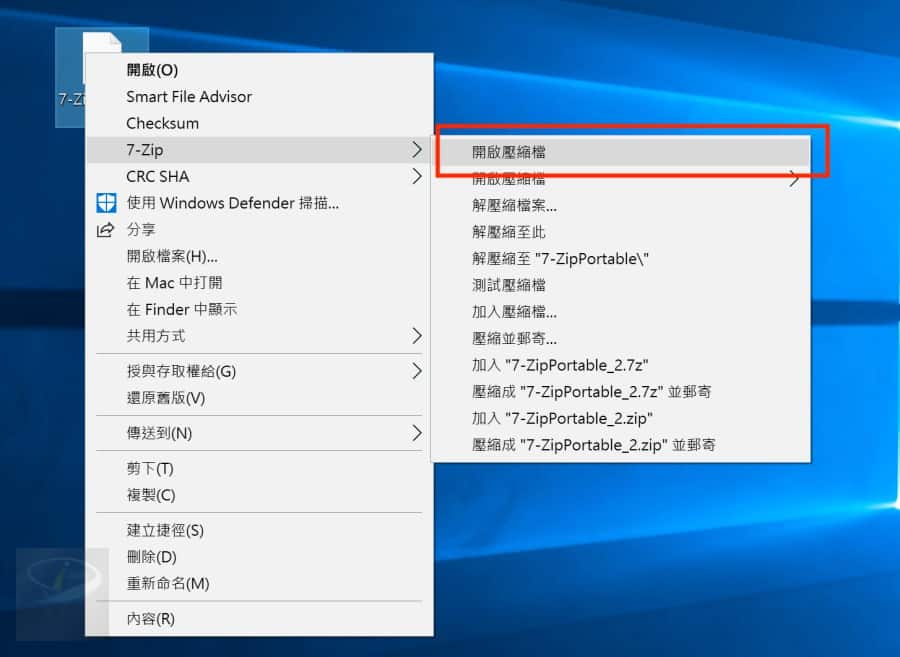
Step 2.
如果有檔案不能解壓縮,可能是因為亂碼所導致,在用 7-Zip 打開檔案後,我們可以選擇要重新命名的檔案,按下〔Ctrl〕鍵,則可以選取多個不連續的檔案,按下〔Shift〕鍵,則是可以選取多個連續的檔案。
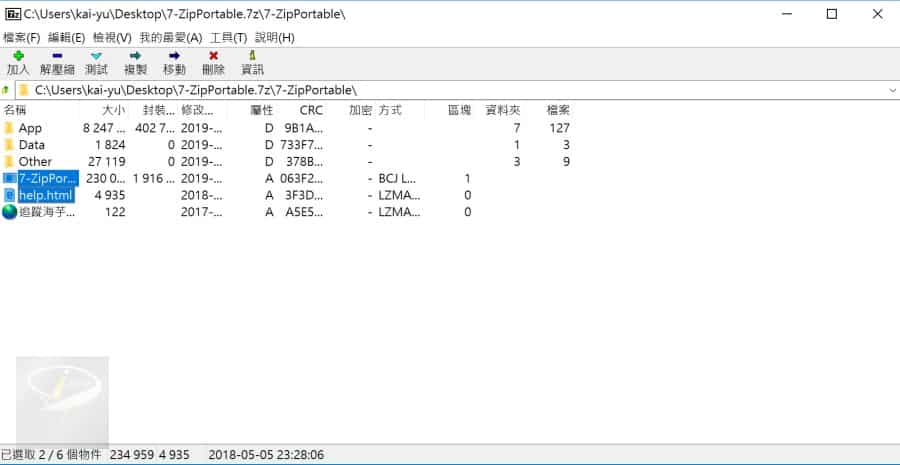
Step 3.
您也可以透過功能表上的【編輯】,來選擇壓縮檔內的檔案。
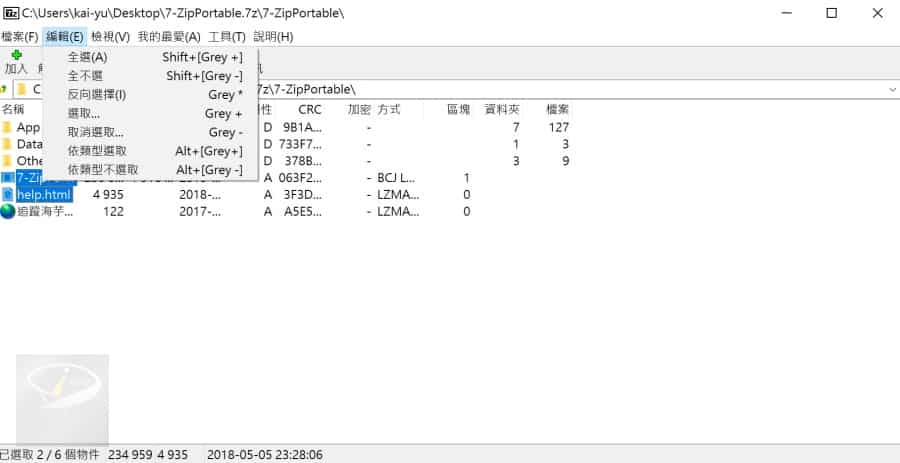
- 全選:選定這個目錄的所有檔案。
- 全不選:這個目錄的檔案全部都不選取。
- 反向選擇:選擇這個目錄目前所選取的檔案外的其它檔案。(有點繞舌~~~)
- 選取:選取這個檔案。
- 取消選取:不選取這個檔案。
- 依類型選取:在同一個目錄下,選取和目前選取之檔案具有相同副檔名之檔案。
- 依類型不選取:在同一個目錄下,不選取和目前選取之檔案具有相同副檔名之檔案。
Step 4.
若要重新命名檔案,只需要選取要命名的檔案,並按〔滑鼠右鍵〕→〔重新命名〕,或按下「F2」重新命名即可。
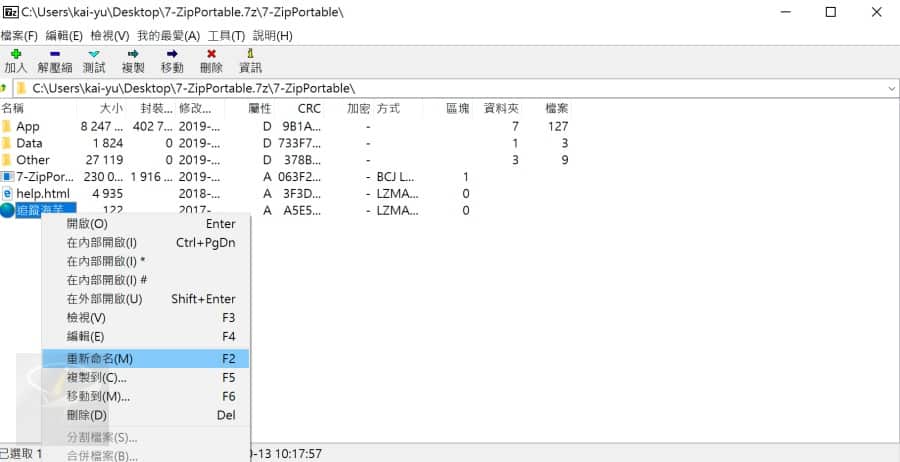
Step 5.
若要解壓縮檔案,很簡單,只要利用 7-Zip 開啟壓縮檔案後 ,選取要解壓縮的檔案,並按下功能列上的〔解壓縮〕按鈕。
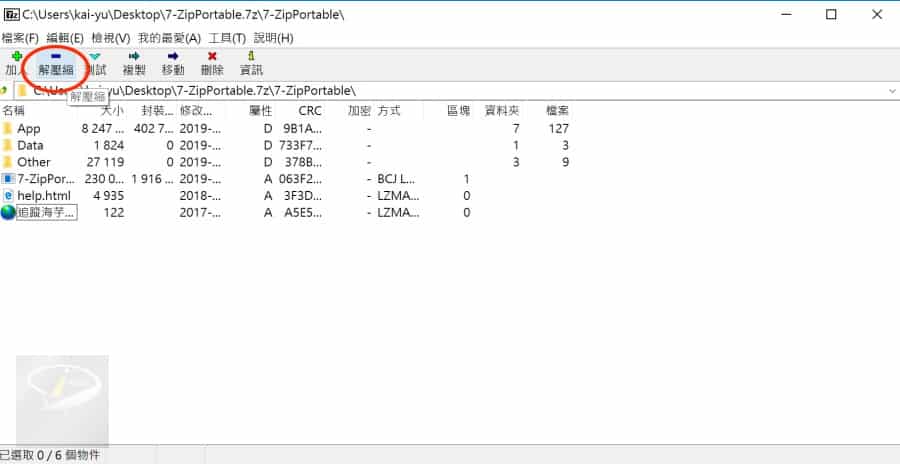
Step 6.
選取要解壓縮的路徑,並按〔確定〕即可。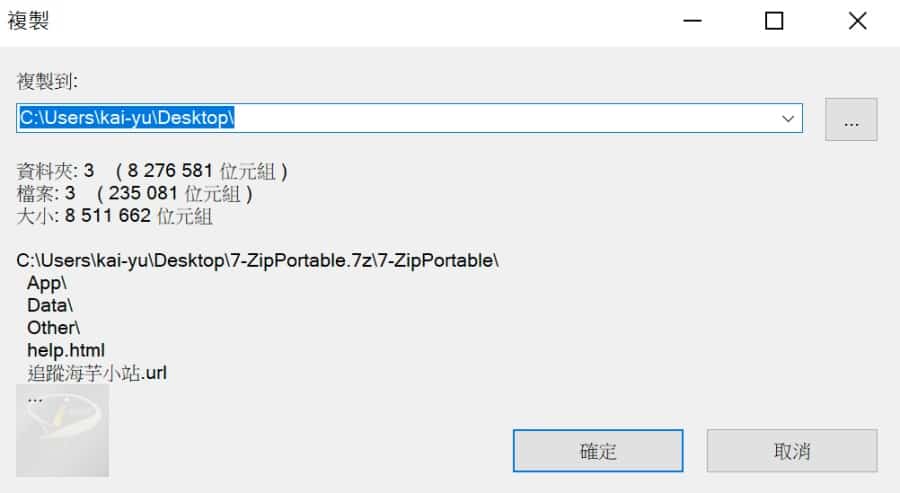
Step 7
另外,如果在有設定「整合滑鼠右鍵」功能的話,只要在資料夾內,選取要壓縮的檔案,並按下【滑鼠右鍵】→【7-Zip】→【解壓縮檔案】即可。
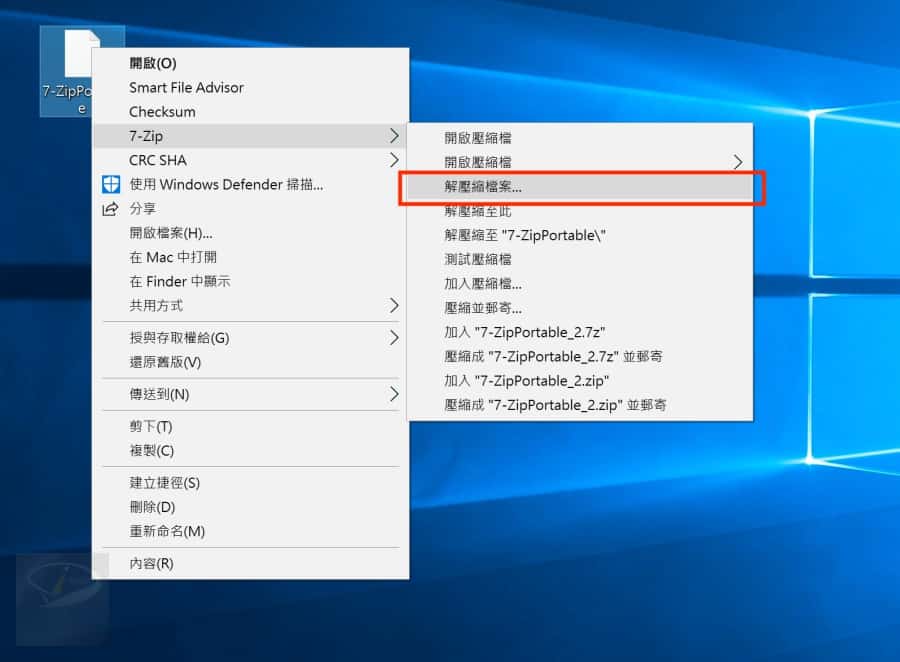
Step 8.
最後,一樣選擇路徑,並按下〔確定〕即可。
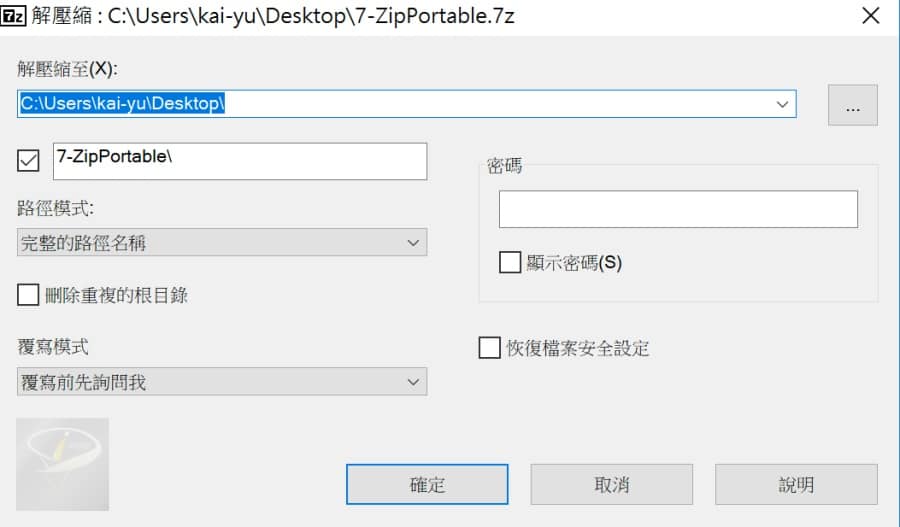
用 7-Zip 壓縮檔案
Step 1.
在檔案夾或是檔案上,按下【滑鼠右鍵】→【7-Zip】→【加入壓縮檔】。
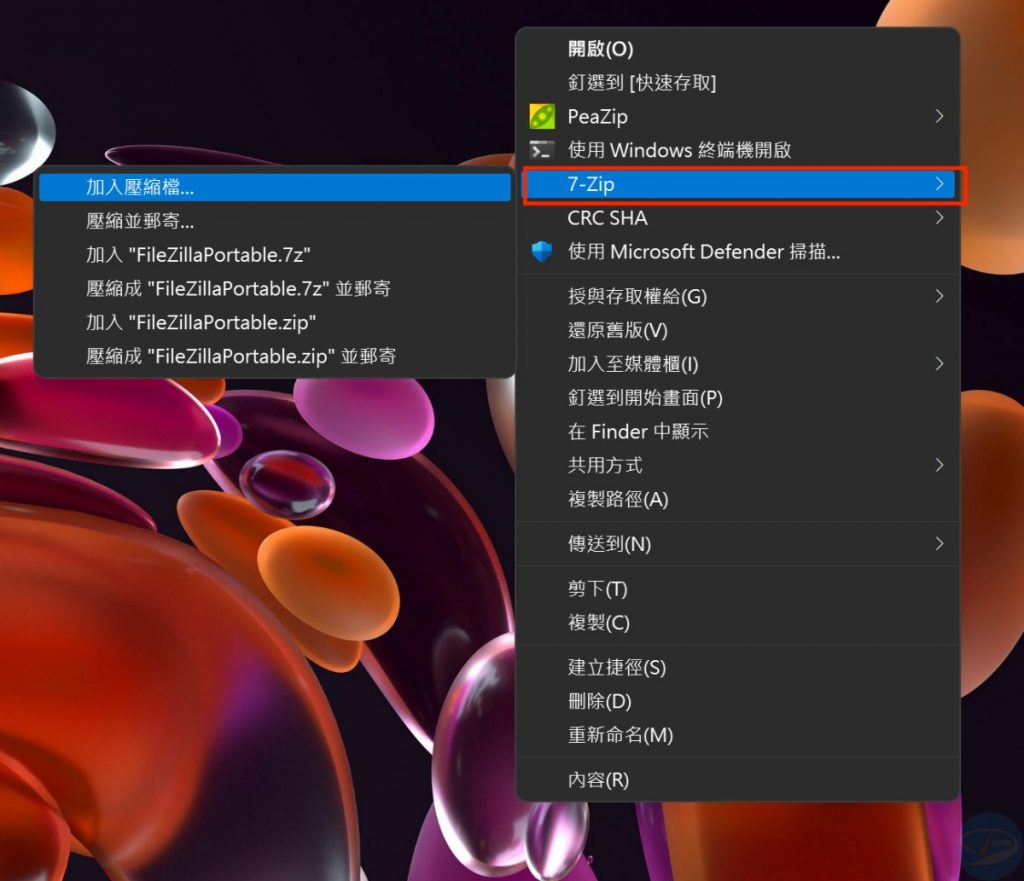
Step 2.
選擇要壓縮的格式與等級,建議選擇「7z」格式。
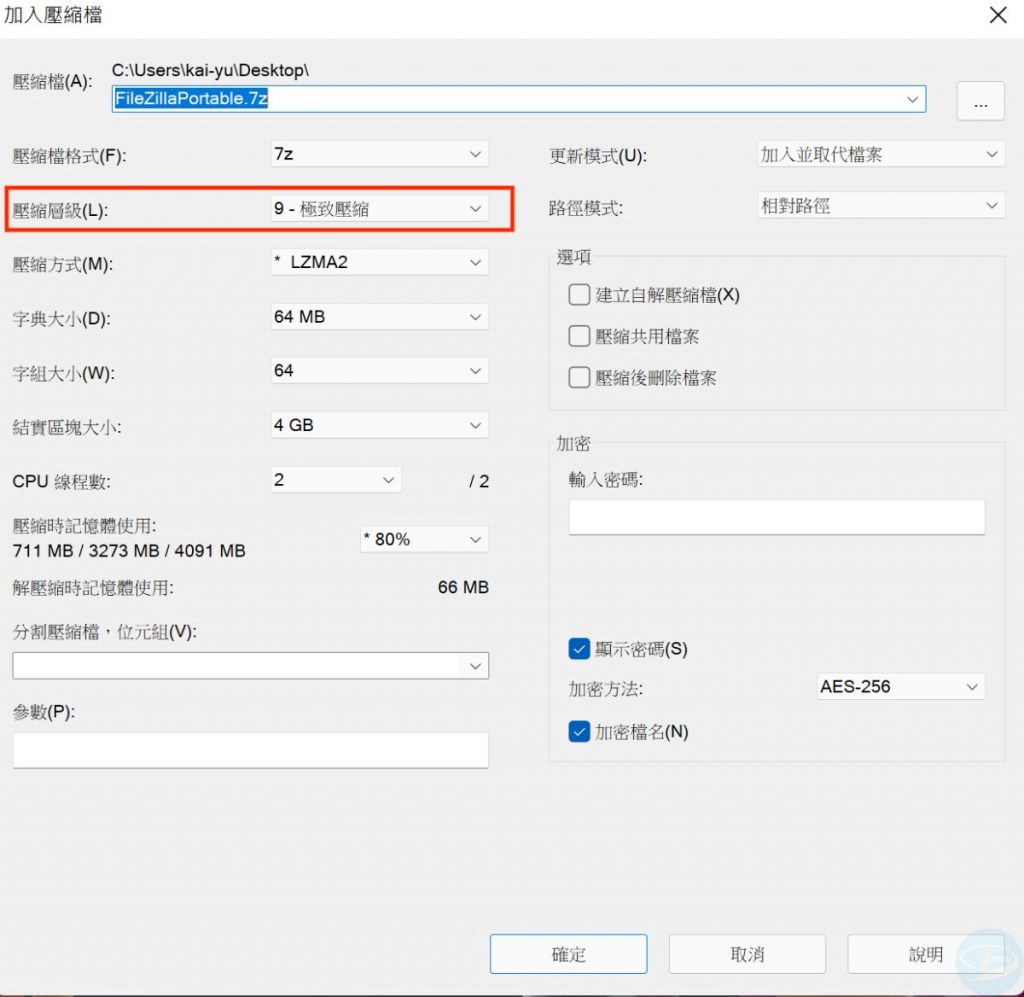
Step 3.
而亦可以設定此壓縮檔案的密碼,只要在「加密」處輸入密碼即可。而加密檔名是指在打開此壓縮檔前要先輸入解壓縮密碼,建議勾選此項設定。
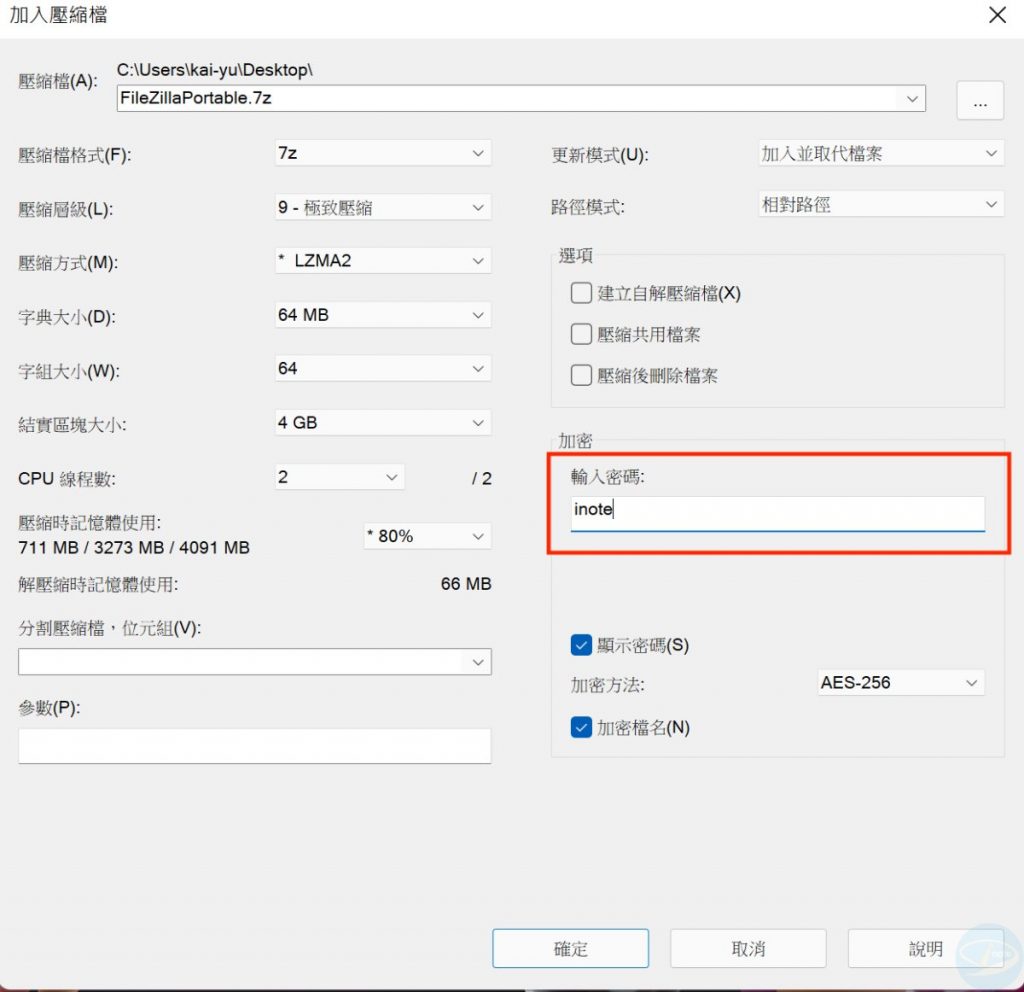
Step 4.
若要設定每個壓縮檔大小,以壓縮檔案篇為例,將檔案加入一個壓縮檔,並在「分割壓縮檔」處,輸入壓縮檔的大小,或是拉下拉式選單,以選擇個別壓縮檔案的大小,以每個壓縮檔案都分為3MB為例,則只要在空白處,輸入3M,或是3m即可。
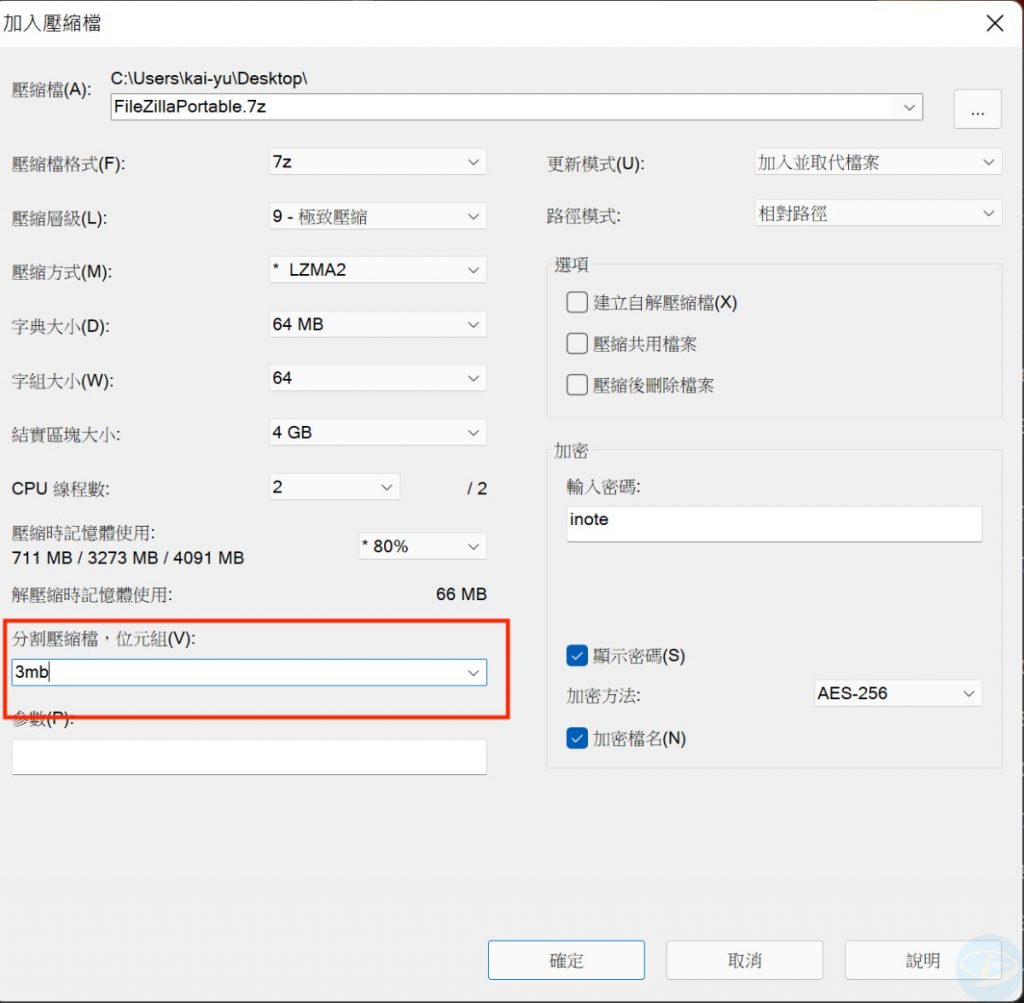
分割壓縮檔支援的單位如下:
- b/B:1 byte,即1位元組。
- k/K:1 kbyte,即1KB = 1024位元組。
- m/M:1 Mbyte,即1MB = 1024 KB。
- g/G:1 Gbyte,即1GB = 1024MB。
Step 6.
如果您要將檔案分享給別人,若該資料夾中有許多檔案,那麼用執行檔將該資料夾壓縮並且包起來,無疑是最好的方式,而7-Zip提供建立自解壓縮檔的功能,讓您能將檔案、資料夾都用一個執行檔包起來。在要壓成自解壓縮檔的檔案上,按下〔滑鼠右鍵〕→〔7-Zip〕→〔建立壓縮檔〕,並勾選「建立自解壓縮檔」。之後,再選擇要壓縮的層級及相關設定,如極致壓縮等,再按下〔確定〕即可。
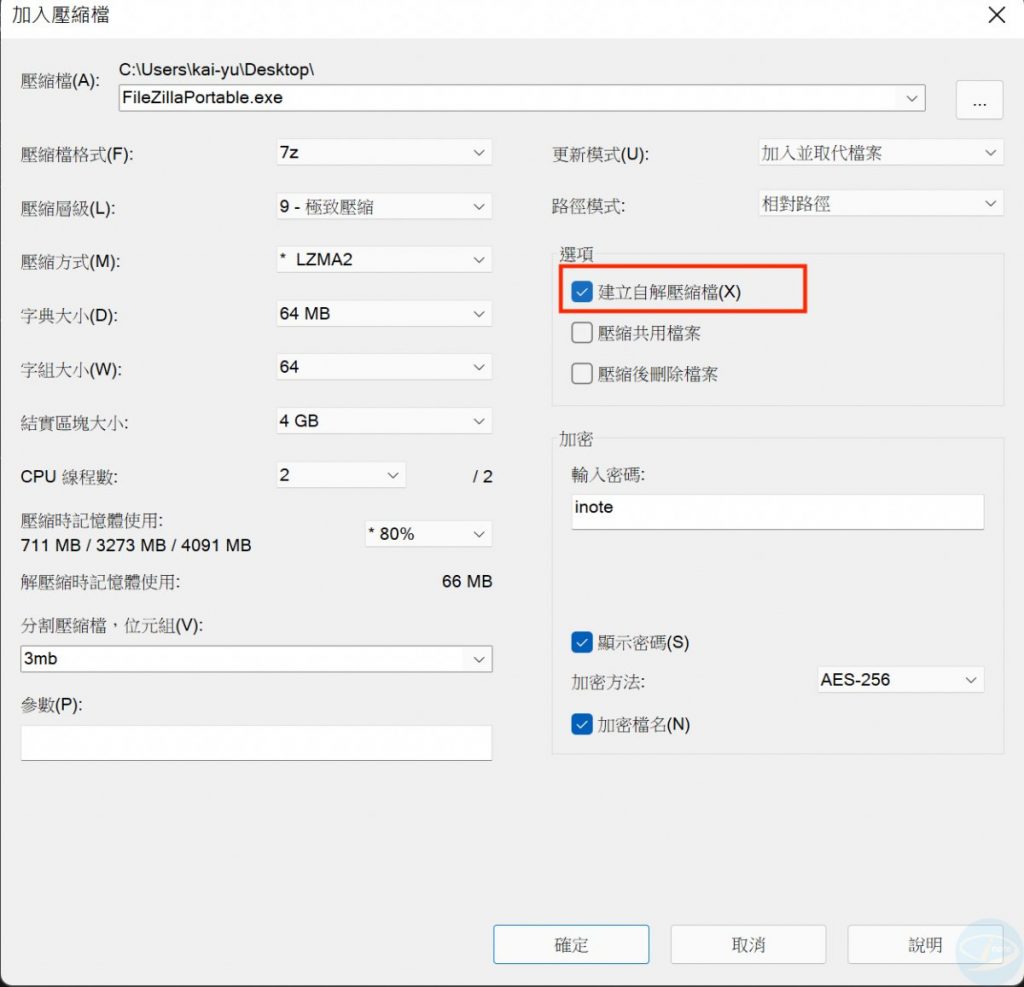
將路徑加入我的最愛
在 7-Zip 中,提供了「我的最愛」的功能,用戶可以將目前的路徑,加入我的最愛中,這樣將來要用到同樣路徑時,就省力多了。另外,透過 7-Zip 顯示資料夾的歷史瀏覽記錄,可以輕易得知我們曾經到過那些資料夾,進而方便進入該資料夾,與書籤不同的是,書籤數量有限制,資料夾歷程數量則是沒限制。而若偷偷使用別人的電腦,記得把歷程刪掉喔!
Step 1.
打開7-Zip,並點選功能表的【我的最愛】→【將資料夾加入我的最愛為】,並選擇書籤號碼即可。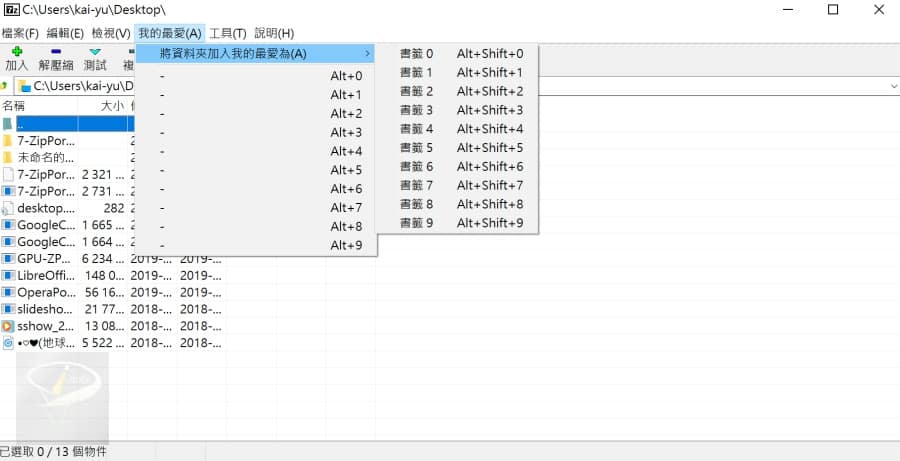
Step 2.
若要刪除我的最愛,則把資料夾目錄一直上移至最上層我的電腦處,再依照 step 1 的方法,加入書籤,即可消除。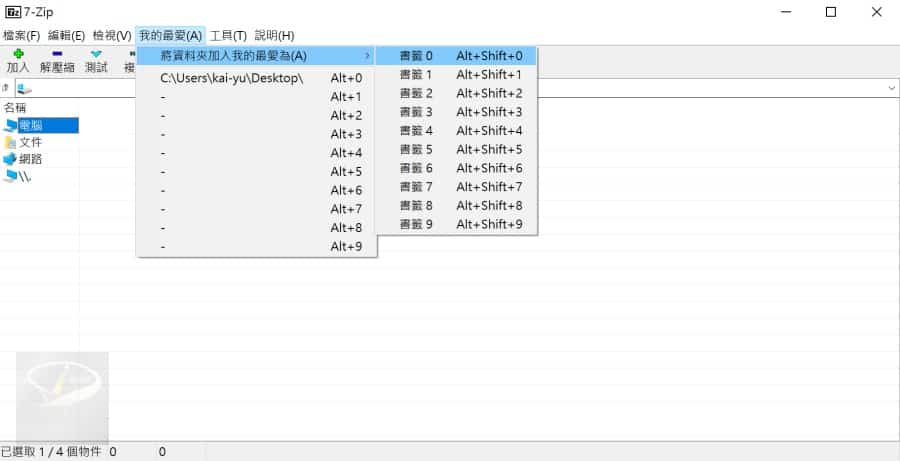
Step 3.
打開7-Zip,並點選【檢視】→【資料夾歷程記錄】,或按組合鍵「ALT+F12」就可以顯示檔案歷程記錄了。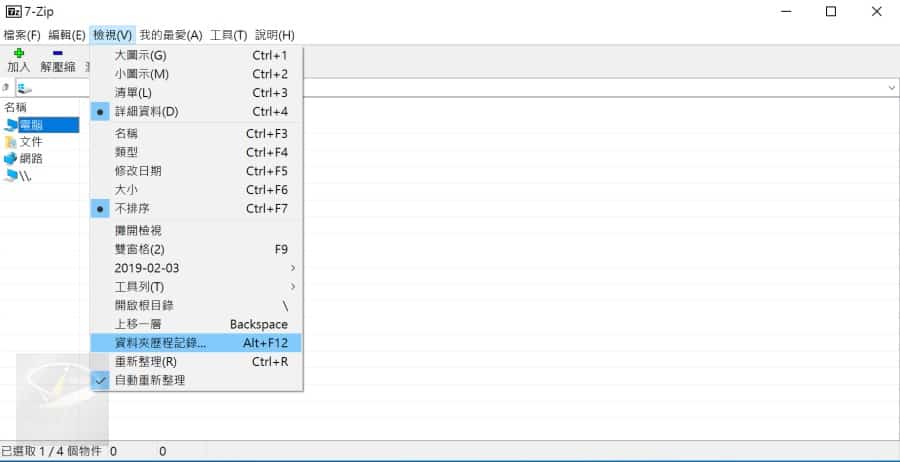
Step 4.
在歷程上,使用滑鼠左鍵雙擊「歷史記錄」,即可快速進入路徑。而若要刪除這些路徑,只要按下鍵盤上的「Del」鍵刪除即可。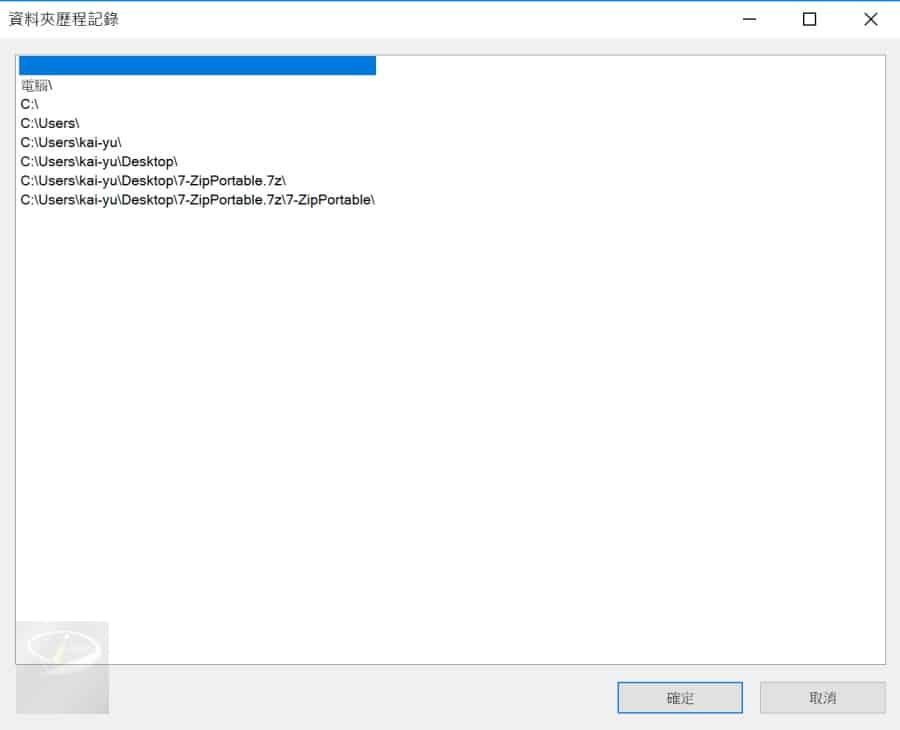
[…] IZArcGo 中文可攜版,簡單免費用的壓縮軟體 […]
[…] PeaZip Portable 是一套開放源始碼的壓縮程式,它支援了許多的格式,也支援了Windows/Linux/macOS 這三大平台。PeaZip 在壓縮時可以選擇壓縮的格式也頗多,如可以將檔案壓縮成 7z、tar、pea、zip 等常見的格式。再加上此套軟體內建中文語系。而且官方提供了可攜的版本,是除了 7-Zip 外,另一套好用的壓縮程式。 […]