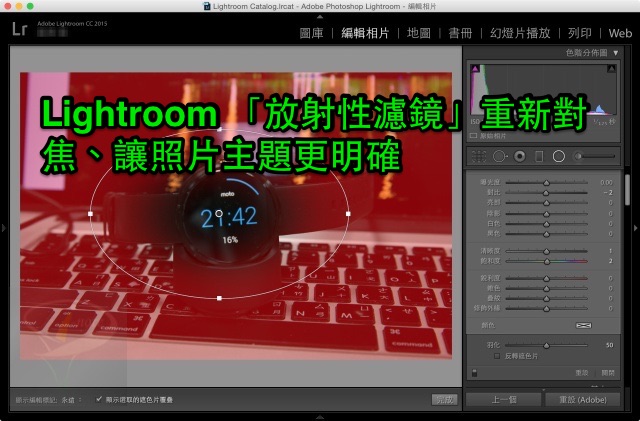《 Polarr Photo Editor 潑辣修 […]
Continue reading標籤: RAW檔修圖
Lightroom Mobile ~ 手機、平板、桌機同步修圖 APP 教學,支援 (Android 2.0 / iOS 2.1.1)
Lightroom 是由 Adobe 所推出的修圖軟體,海芋也曾經介紹過他修圖的厲害之處 (文:Adobe PhotoShop Lightroom 修照片教學 ~ 最好用的相片修圖軟體),Adobe 對於 Lightroom 也相當用心,不僅推出了桌機的版本,也推出了行動裝置的版本供用戶使用,而且最棒的是,當我利用行動裝置,如使用了我的 iPad、iPhone 拍照後,我就可以利用等車、等人的時間,打開 Lightroom Mobile 來進行修圖的工作,回到家後只要再用桌機進行微調,圖片很快就修好了,一切就是這麼方便簡單。
■ 軟體名稱:Adobe PhotoShop Lightroom Mobile
■ 軟體版本:依系統而異
■ 軟體介面:中文
■ 軟體性質:免費軟體
■ 支援系統:Windows、Mac、iOS、Android
■ 官方桌機版下載:http://www.adobe.com/tw/creativecloud.html
Step 1.
下載完手機、平板的 Lightroom Mobile 後,就可以將照片加入圖庫,而這裡是假設你已經登入了 Adobe Creative Cloud 帳號了,而 Adobe Creative Cloud 帳號可以從「Adobe 官方網站」訂閱。
Step 2.
將照片加入圖庫後,每到一個新畫面就會出現使用提示,如下圖提示就是使用兩指將照片放大、縮小。
Step 3.
點進去照片,就可以看到照片的拍攝資訊,而下方是編輯工具。
Step 4.
由於是進來新畫面,還是會有提示,下圖提示是利用三指來比較編輯前後照片的差異。
Step 5.
另外也提示您可以連點兩下滑桿來將照片的參數值歸零。
Continue reading
Lightroom 小技巧,使用「放射性濾鏡」重新對焦、讓照片主題更明確
Lightroom 是海芋最愛用的一個工具,使用起來相當簡單,是海芋推薦攝影同好者必備的軟體。而在拍照的經驗中,大光圈的淺景深一向都是相當吸引人的,主要是因為淺景深能夠讓背景模糊、主體明確。在 Ligthroom 中,有一個「放射性濾鏡」,只要透過放射性濾鏡,就可以讓你模擬相機的淺景深,可說是 Lightroom 愛好者必學的工具。
- 延伸閱讀:
- Adobe PhotoShop Lightroom 修照片教學 ~ 最好用的相片修圖軟體
- Lightroom Mobile ~ 手機、平板、桌機同步修圖 APP 教學,支援 iOS、Android
- 如何利用 Lightroom 將照片圖庫輸出成高水準網頁?
- Lightroom 5 介紹 ,建立影像幻燈片教學
■ 軟體名稱:Adobe PhotoShop Lightroom
■ 軟體版本:5
■ 軟體介面:中文
■ 軟體性質:免費軟體
■ 支援系統:Windows、Mac、iOS、Android
■ 官方網站下載:http://www.adobe.com/tw/creativecloud.html
Step 1.
以下海芋的原始圖,海芋覺得鍵盤的字太搶戲了,想把手錶變的比較突出。
Step 2.
接下來,按下【Shift+M】,並且圈選要突出的主題,紅色的地方是遮色片,右側有許多參數可以調整。參數調整後只會影響到遮色片的部份,也就是參數調整後,只會影響到下圖紅色的地方。而如果要讓遮色片為自己所圈選的範圍,只要勾選「反轉遮色片」。
Step 3.
如果要讓主題明顯,有兩種方法,第一種是將主題外的遮色片的銳利度、清晰度降低; 第二種方法則是可以讓主題的銳利度增高,這時就要勾選「反轉遮色片」,再來調整主題的銳利度了。而下方的羽化滑桿的數值愈高,轉換效果愈平滑; 羽化數值愈低,主題愈明顯,這部份的數值,都請用軟體自行試試。
Step 4.
以下為調整主題外的遮色片的暗度和清析度,鍵盤變模糊了一點,手錶也變比較變突出一點。
Continue reading
Adobe PhotoShop Lightroom 修照片教學 ~ 最好用的相片修圖軟體
在數位時代,幾乎人手都有一台相機,或者是使用手機拍照,但在拍照時,難免因為燈光的不足,或者相機的測光錯誤,而需要一些後製的工具,Adobe PhotoShop Lightroom 就是一個相當棒的修圖工具,透過 Adobe PhotoShop Lightroom,可以讓用戶調整照片的曝光,白平衡,顏色,飽合度、暗角、對比、清晰度、陰影、亮部等。而在這篇就將以一個實例,來做一個教學示範,供修照片新手做一個參考。
■ 軟體名稱:Adobe PhotoShop Lightroom
■ 軟體版本:5
■ 軟體介面:中文
■ 軟體性質:免費軟體
■ 支援系統:Windows、Mac、iOS、Android
■ 官方網站下載:http://www.adobe.com/tw/creativecloud.html
Step 1.
以下是海芋的朋友拍的圖,而海芋就以這張圖來做修圖示範,第一個步驟海芋通常都會先按下「自動」讓 Adobe PhotoShop Lightroom 來幫我們調整。
Step 2.
在使用了 Adobe PhotoShop Lightroom 自動修圖後,圖像似乎有好上許多,且變得比較立體,但這因為在棚子的關係,所以顏色似乎有點偏紅。
Step 3.
這時,我們可以透過降低「鮮豔度」的方式,讓相片的顏色比較平一點,但這麼一調,哇,又變白了。
Continue reading