在網路的世界中,檔案的傳輸除了透過傳統的 HTTP 協定外,另一種較常見的傳輸方式,莫過於使用 FTP協 定來傳輸檔案。在市面上的FTP客戶端軟體比比皆是,但 FileZilla 卻是在這些軟體中,少數開放原始碼並且擁有繁體中文界面的FTP客戶端軟體。
而此軟體除了支援普通的FTP協定外,更支援 SSH2、SSH、SSL、TLS 等更安全的傳輸協定,另外支援使用代理伺服器連上FTP並傳輸檔案,且內建站台管理員及檔案篩選器,讓使用者可以快速建立常用站台及篩選檔案。另外,亦可設定檔案傳輸完畢時的處理動作與匯入及匯出軟體之設定、站台及佇列等項目。
除此之外,FileZilla 最大的特色就是支援UTF-8編碼,並且可以在 macOS / Linux/ Windows 中執行,是一個適合各種層級的電腦用戶來使用的軟體。本文提供 FileZilla 的下載與使用教學,大家可以下載 FileZilla 並依 FileZilla 教學來實際操作一次唷!
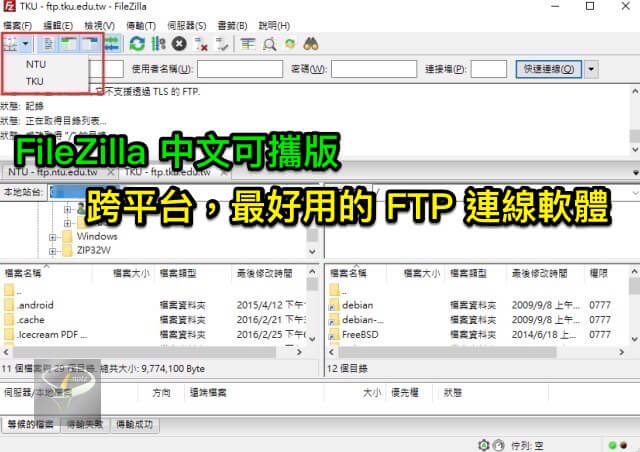
下載 FileZilla
◎◎軟體小檔案◎◎
■ 軟體名稱:FileZilla Portable
■ 軟體介面:中文
■ 軟體版本:3.57.0
■ 軟體性質:Freeware
■ 支援系統:Windows、macOS、Linux
■ 軟體下載:【點我下載】
■ 官方網站:http://filezilla-project.org/
FileZilla 使用教學
使用「站台管理員」管理站台
Step 1.
以 Windows 為例,下載完成檔案後,解壓縮下載完成的檔案,並且執行「filezilla.exe」就可以啦!。
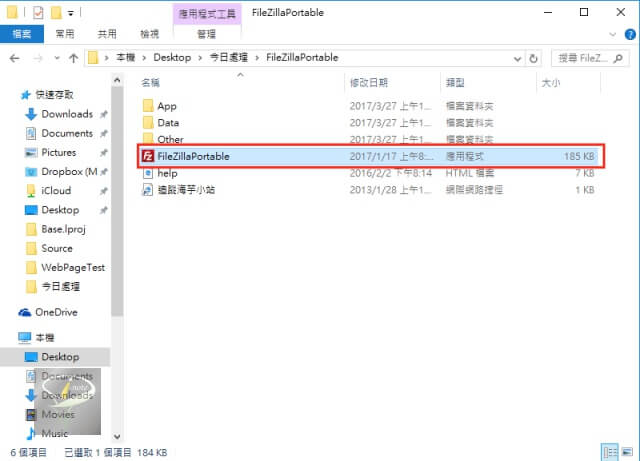
Step 2.
按下功能表上的【檔案】→【站台管理員】。
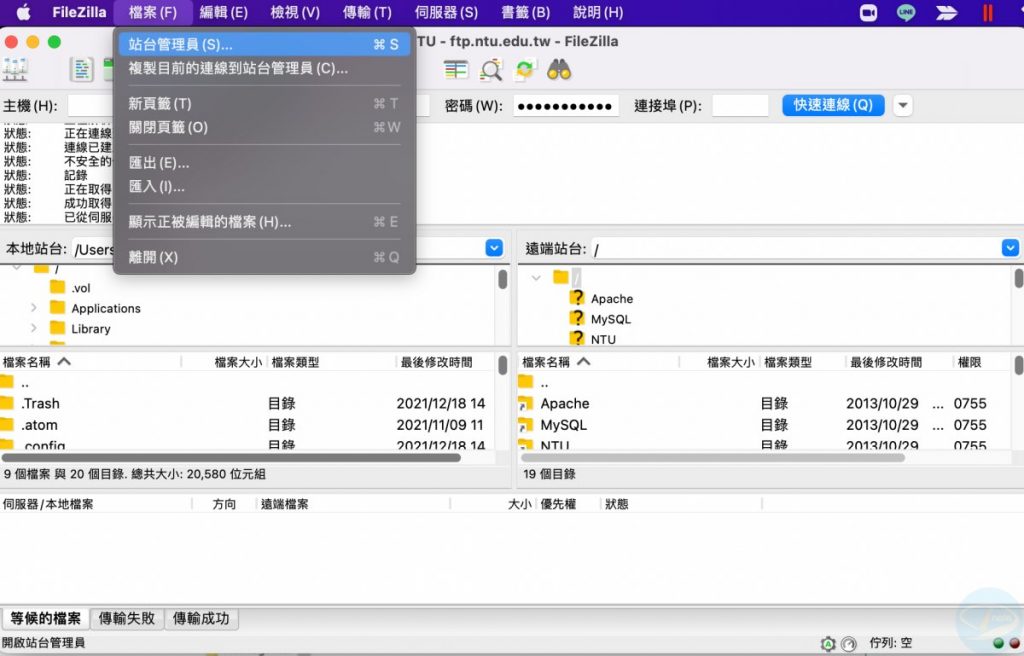
Step 3.
按下〔新增站台〕來新增一個站台後,輸入伺服器的相關資訊。
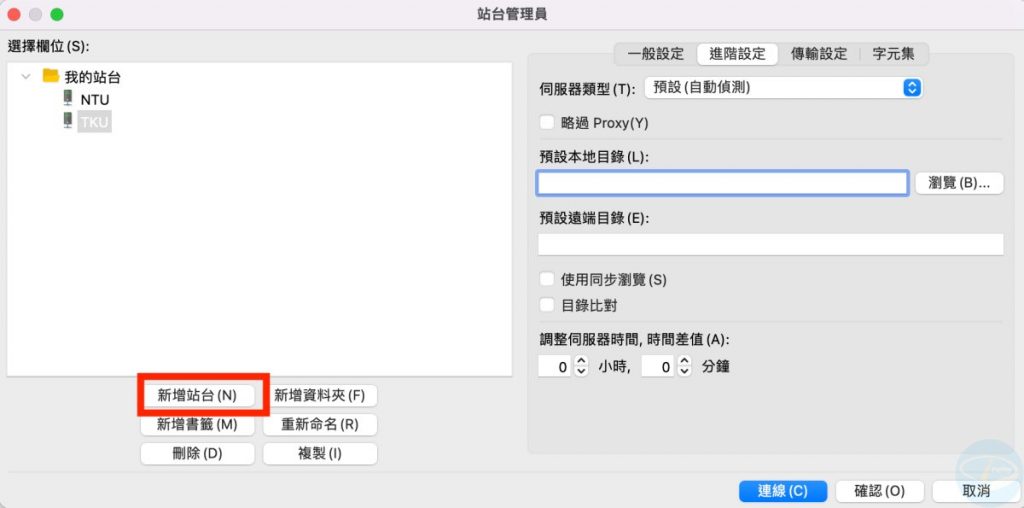
Step 4.
輸入站台的相關資訊,像是主機名稱,和登入的型式。
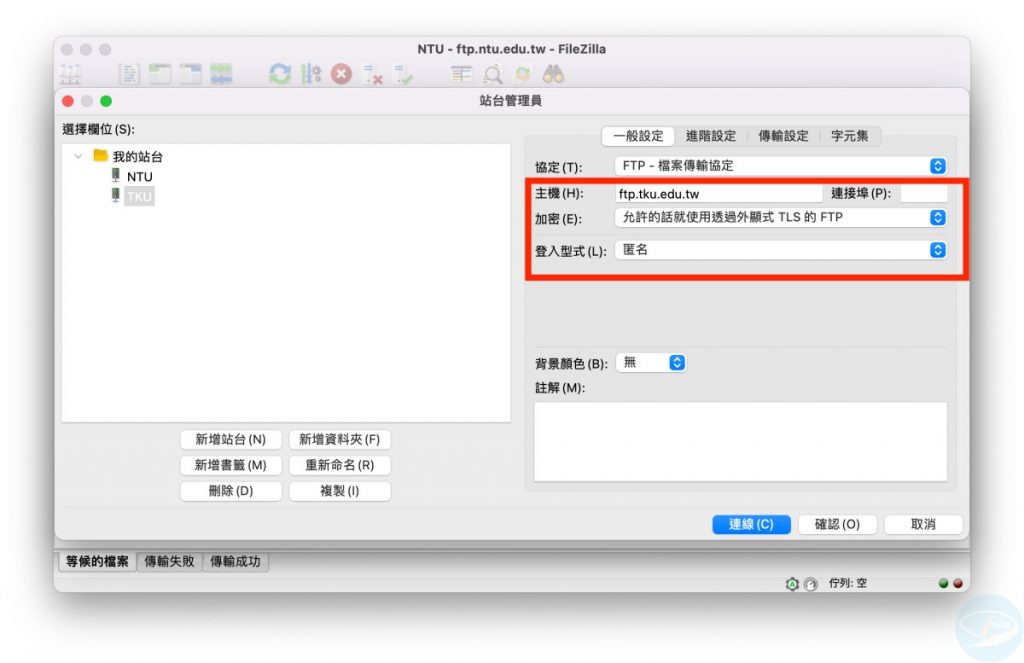
Step 5.
若用戶需要在連線到特定站台時,自動切換到本地端或伺服器端之特定資料夾目錄,則請按下〔進階設定〕,並在〔預設本地目錄〕和〔預設遠端目錄〕輸入資料夾名稱。
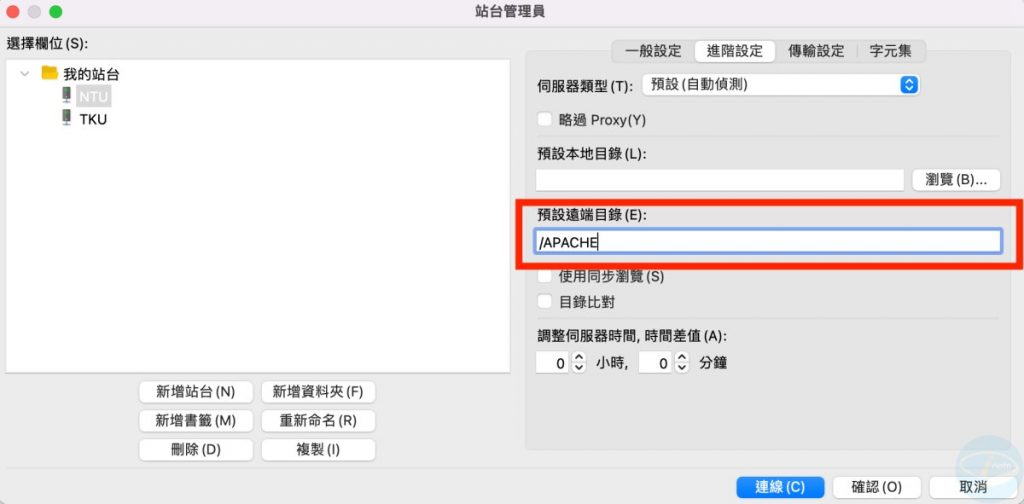
Step 6.
設定完成後,按下〔連線〕即可連線到設定的站台。在連線時,FileZilla會自動判別該站台的編碼,而若因判別錯誤使得檔案或資料夾名稱產生亂碼時,請再回到站台管理員中,並在〔字碼集〕設定該站台的編碼。以繁體中文站台為例,通常設為「Big5」即可解決。
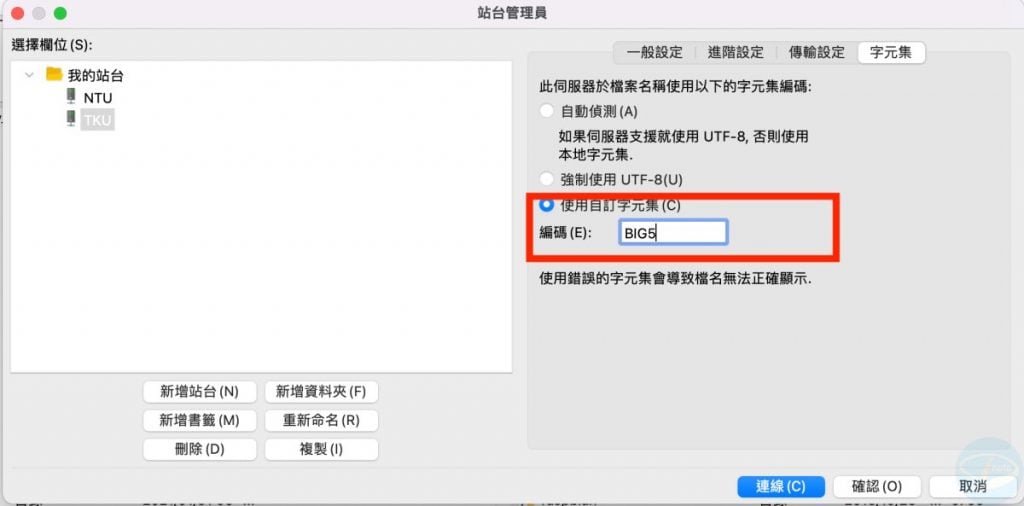
Step 7.
你可以透過快速連線列,並輸入FTP站台的基本資訊後,按下〔快速連線〕。
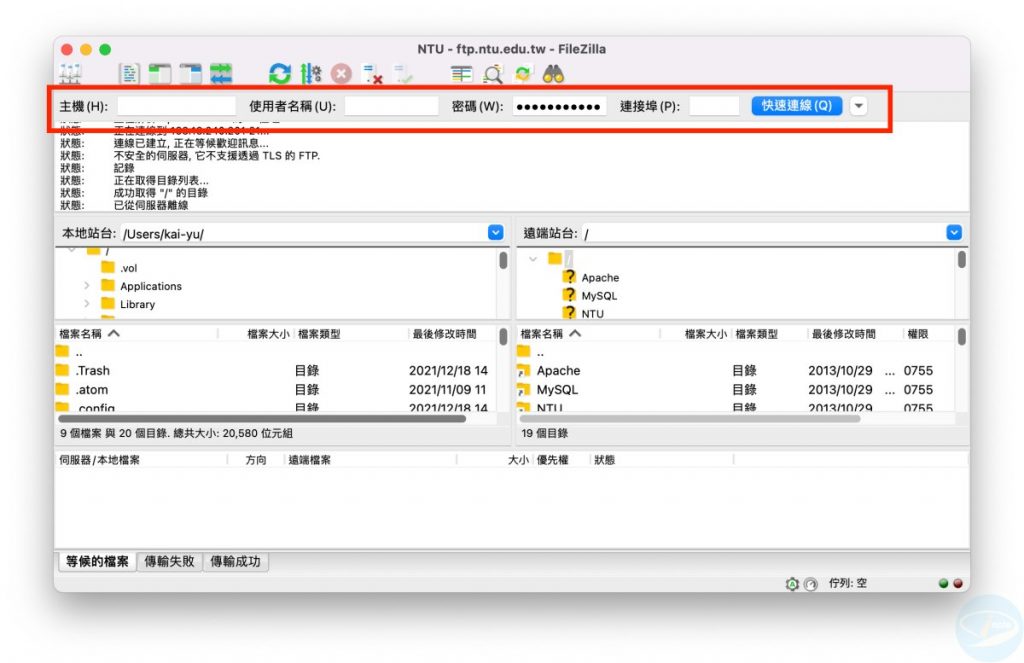
PS:由於大多數的 FTP 站台都是使用 21 Port 當做對外的連接埠,故使用者若未輸入指定的連接埠時,FileZilla 是以「21」做為預設值來登入的動作。而若未輸入「使用者名稱」,則是以「anonymous」的帳號做匿名登入。
Step 8.
若連線到FTP站台且閒置過久時,常發現連線的 session 因為連線逾時,而讓使用者不經意地被伺服器中斷連線,導致使用者必須再度連上FTP,才能進行檔案的傳輸或查看。面對部份的FTP伺服器,可透過 FileZilla 代送「NOOP」的指令,讓使用者維持連線。只要按下功能表上的【編輯】→【設定】,並找到左側面版的〔連線〕→〔FTP〕,在「FTP 維持連線」處,勾選「送出 FTP 維持連線指令」後,按下〔確認〕即可。
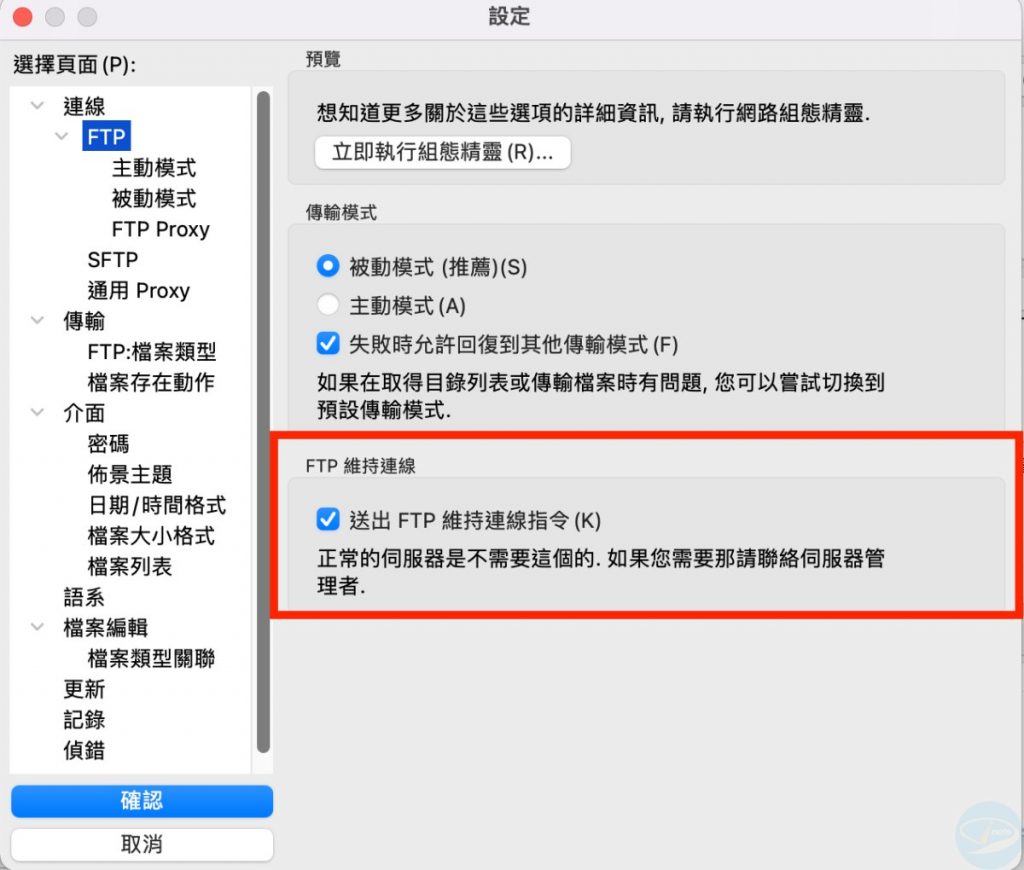
PS:對於部份 FTP 伺服器軟體,如 FileZilla Server,因為有採用「No-transfer-time」的設計方法,即在某段固定的時間內,若使用者沒有進行檔案的傳輸,或是資料夾的查看與切換,伺服器將會主動中斷連線,故此方法並無法在每個 FTP 伺服器上通用。
使用 FileZilla 傳輸檔案
在連接上了站台之後,最重要的是莫過於就是透過FileZilla來傳輸檔案。而在檔案的傳輸過程中,若未設定傳輸速度,有可能會影響我們透過網路觀看串流影片、玩線上遊戲,甚至是瀏覽網站的流暢度。故設定傳輸的速度限制,是很重要的一門招式。
Step 1.
在使用 FileZilla 傳輸檔案前,我們先按下功能表上的【編輯】→【設定】,並找到左側面版的〔傳輸〕,在「速度限制」處,先勾選「啟用速度限制」後,再輸入上傳及下載的速度限制。而 FileZilla 預設為不勾選「啟用速度限制」,代表無速度限制。
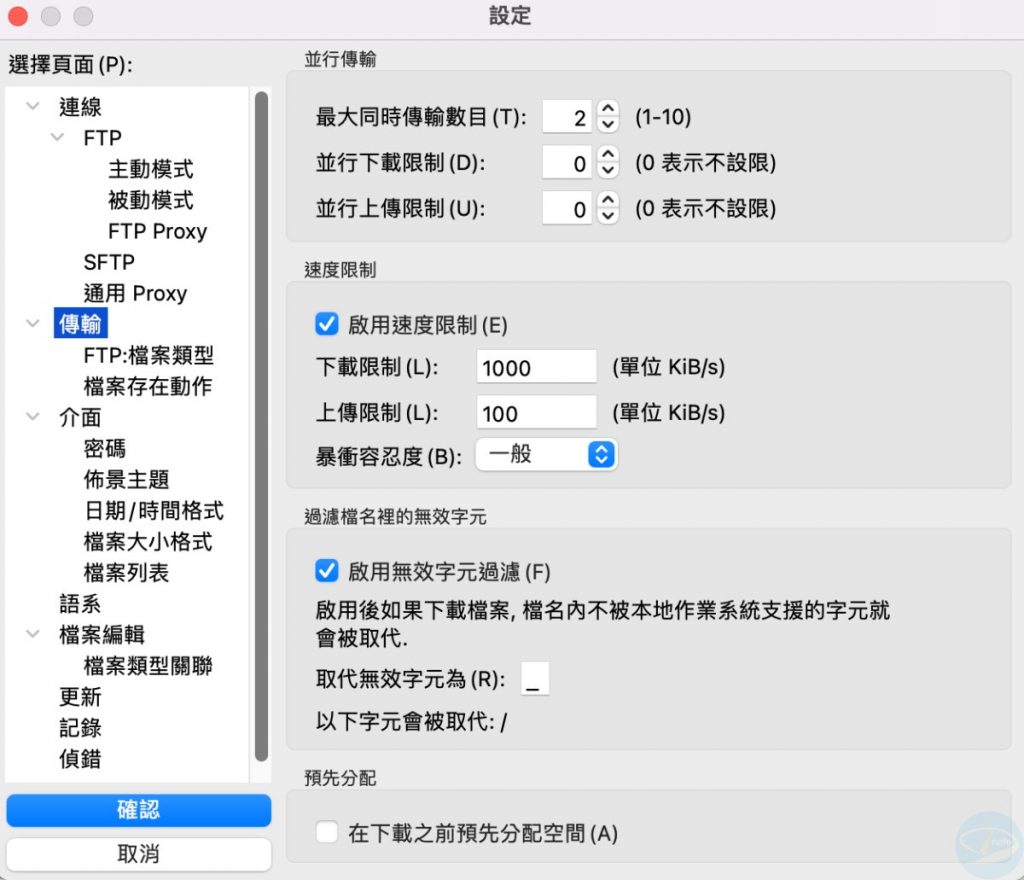
Step 2.
若要從伺服器端下載檔案,則只要在「遠端站台」處的檔案或資料夾上,按下〔滑鼠右鍵〕→〔下載〕,就可以將整個目錄或檔案下載至本地端。
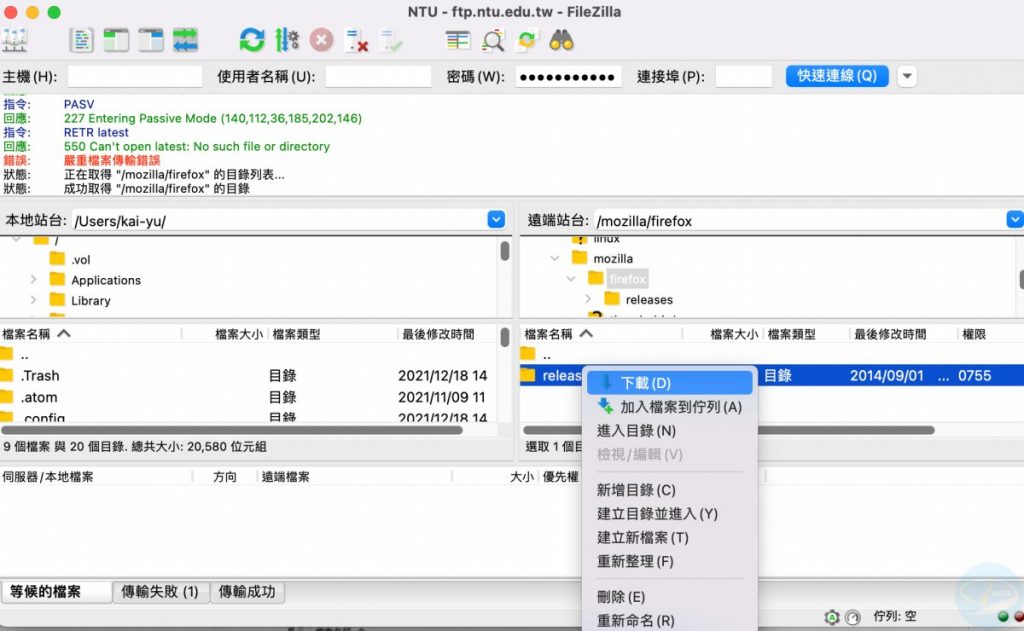
Step 3.
若伺服器端允許使用者上傳檔案,則只要在「本地站台」處的檔案,按下〔滑鼠右鍵〕→〔上傳〕,就可以將本地端的目錄或檔案上傳至伺服器端。若您不能上傳檔案到遠端伺服器,則可能您沒有對應的權限,請洽網站負責人。
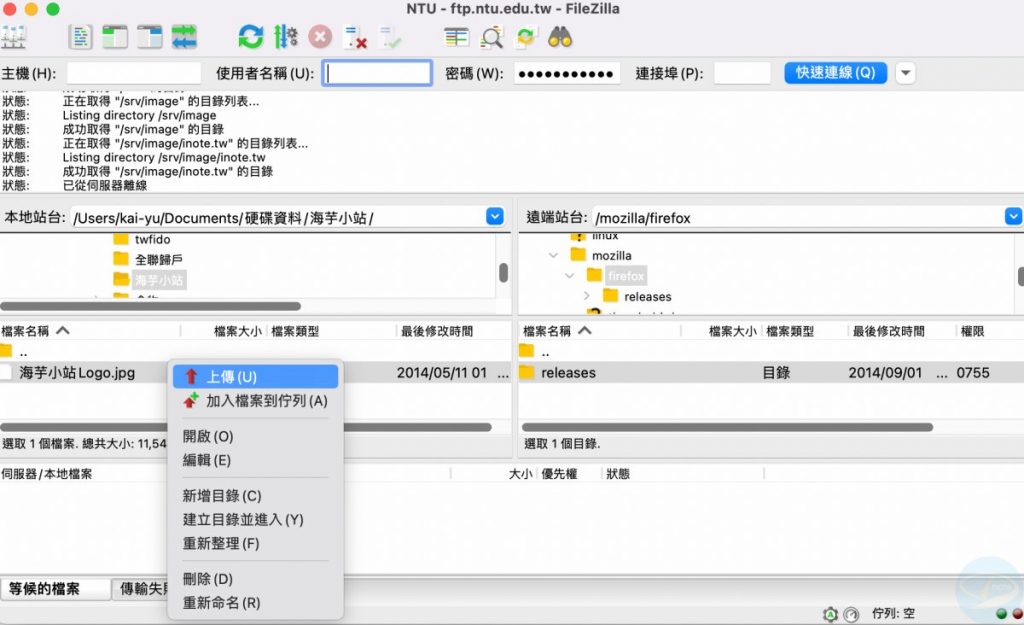
這款真的好用,我用windows資料夾傳不上去,用FileZilla就可以傳了~
感謝海芋長期以來,許許多多的分享 ~
請問一下,如果我想用電腦連線電腦這樣該怎麼設定?,直接兩台電腦都開啟這個程式輸入IP就能連到對方電腦?
你需要的應該是 VNC…