三、訊息處理
Step 1.
首先,先來介紹一個專有名詞,噗。噗是指說在Plurk中的一個訊息,當然一個訊息中可能會有許多的回覆囉。而如果你要發噗的話,那麼你只要輸入文字後,按下〔Enter〕鍵就可以發送訊息了。但是在發送之前,你可以先選擇你的修飾詞,如官方預設是〔說〕,你也可以按下它旁邊的小箭頭,然後選擇其它的,如〔需要〕。

Step 2.
此外,你也可以將訊息指定給特定的人看,你只要按下〔私密Plurk、語系與選項〕,並且輸入可以觀看此訊息的人,另外也可以設定禁止回應。

Step 3.
而你可以在你的時間軸上,找到你有興趣的噗,只要按一下噗旁邊的空白按鈕,就可以輕鬆地參與回應及討論了。在回覆時,你可以將某人的plurk連結放進回覆的訊息中。用法很簡單,只要用「@帳號:」或是「@暱稱:」即可。如你要放入我的plurk連結,那你只要用「@inotetw:」或是「@海芋的叭噗叭噗:」即可。
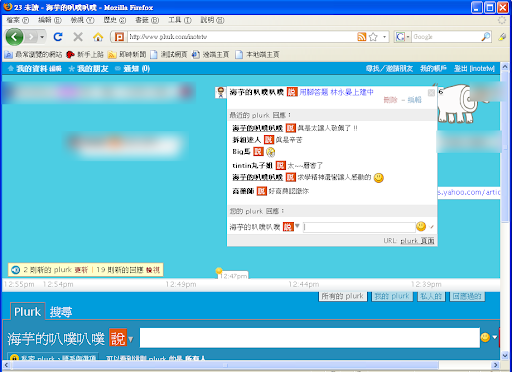
Step 4.
而在時間軸上,你可以發現許多的噗,這些有可能是你的朋友或是你追蹤的人所留的噗。每個被回應過的噗旁邊都有數字,若數字是有上色的,那就表示該噗有新的回應,是你還沒閱讀的。
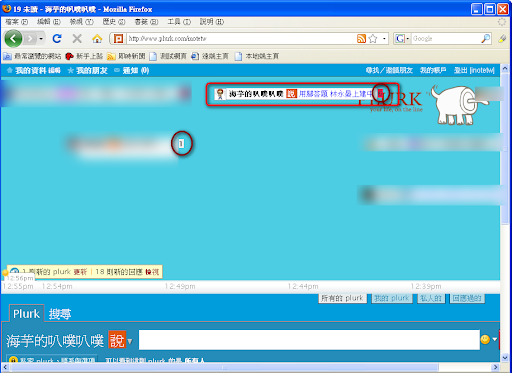
Step 5.
而在時間軸上,會有最近的更新項目,你可以按下〔更新〕,來觀看你朋友或是你所追蹤的人所發的新噗,另外也可以看新的回應項目。

Step 6.
而你也可以按下〔搜尋〕,搜尋含有關鍵字的噗。

Step 7.
有些噗是很無聊而且你不想追蹤的,那麼你可以將滑鼠移到該訊息上面,按下〔消音〕即可。而若該噗有更新時,你不會在時間軸上看到他的更新資訊。

Step 8.
每個訊息都是一個獨立的網頁,你可以按下訊息後,然後在右下角可以看到〔Plurk頁面〕的連結,最後再按下那個連結,就可以將該訊息分為一個網頁囉!

四、安裝佈景主題
Step 1.
首先,按下左上角的〔我的資料(編輯)〕後,接下來切換到自訂外觀,而裡面提供了四個連結,都提供了一些很好看的外觀。

Step 2.
以〔Plurk themes〕這個網站為例,如果你看到喜歡的樣式,只要按下〔Install Theme〕就可以了。

Step 3.
而你也可以把你的設計分享給別人,只要複製裡面的CSS代碼,並傳給你的朋友就可以了。

五、放置Plurk到你的網站上
Step 1.
首先,你必須按下Plurk上方的〔我的資料(編輯)〕連結,並選擇〔外掛〕,而在此處你可以設定你的套件型態,如長、寬和顏色。
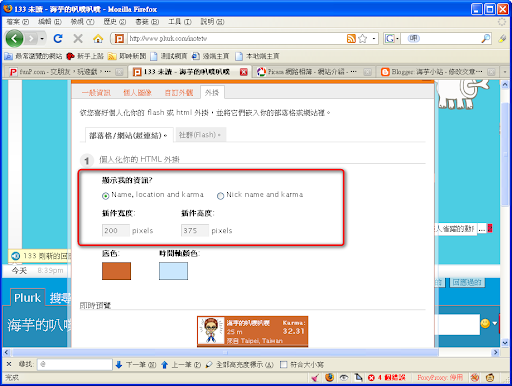
Step 2.
接下來,只要複製程式碼至你的部落格上就可以了,當然無名小站是不行的。
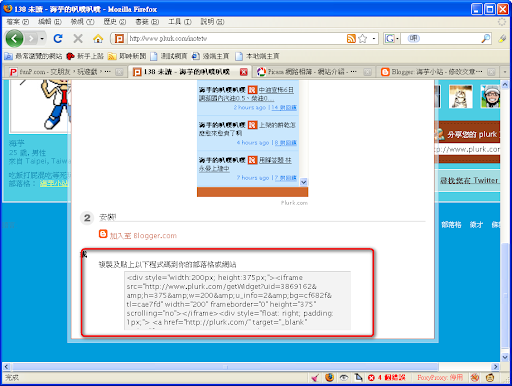
相信大家在看過以上的描述過後,一定對於Plurk有所了解了。而Plurk這個服務其實在網路上也已經很火熱了,若對於Plurk仍有所不了解的地方,那可以在此篇再提出來,至於最重要的編輯器的部份,也將在下一篇文章中再進行討論囉!
- 海芋的Plurk(歡迎大家與我為友):http://www.plurk.com/inotetw