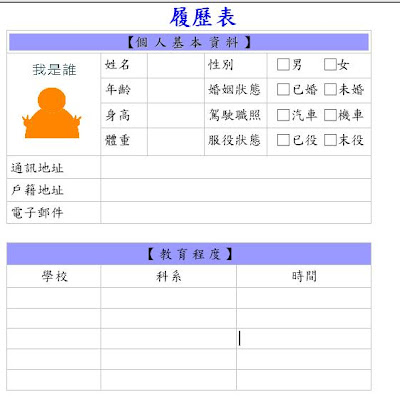表格的製作可以用於多方面,比如說人事履歷表,營隊報名表,或是電訪紀錄表等等。 不過在 LibreOffice Writer 中可以製做一專業的表格嗎?答案是可以的,而且相當容易喔,如果對於 LibreOffice Writer 的能力有所懷疑的話,看完這章節後你就會覺得:「天啊!怎麼這麼簡單啊」。
LibreOffice Writer 的使用教學
一、插入表格、插入欄列、合併分割儲存格、列高欄寬調整
一、插入表格、插入欄列、合併分割儲存格、列高欄寬調整
Step 1.
以本章的範例為例,首先我們要先輸入「履歷表」這三個字,並且讓「履歷表」置中對齊。

Step 2.
而我們也可以按下下圖紅色框起來的按鈕,來變更字的顏色。

Step 3.
變更字的背景顏色也相當容易,一樣選取要變更背景顏色的文字,並且按下下圖紅色框框框起來的地方。

Step 4.
接下來,來我們的重頭戲來了,請按下「表格按鈕」來插入表格。。

Step 5.
接著,選擇表格的大小,海芋先畫出一個 3*9 的表格,也就是有三(直)欄九(橫)列。

Step 6.
以本文的範例來說,我們必須把表格的標題列合併,這時請選擇要合併的儲存格,按下【滑鼠右鍵】→【合併】。

Step 8.
接下來,我們輸入「履歷表」中的欄位,但是輸入完成後,發現我們原先所設定的欄數可能不夠,這時我們可以使用「分割儲存格」的功能。

Step 9.
要「分割儲存格」很簡單,只要選取要分割的儲存格,按下【滑鼠右鍵】→【儲存格】→【分割】。

Step 10.
接下來,選擇要分割的方向,由於是欄數不夠,所以選擇「垂直方向」。

Step 11.
依序分割完成後,就會發現已經分割好啦,使用者終於可以輸入他們的資料了!

Step 12.
接下來,我們將其它欄位的資料也一併打好,並利用「合併儲存格」的功能格式化表格。

Step 13.
在「步驟12」中,我們可以發現「學校」、「科系」、「時間」這三個列的欄寬並不相等,我們如何讓這些欄的欄寬相等呢?很簡單,只要選取這三個列,按下【滑鼠右鍵】→【欄】→【間隔相等】就可以讓這三個欄位的欄寬相等囉!

Step 14.
問題來了,雖然底下這些欄寬已相等,但連等影響上半部的欄位寬度,這時我們可以將滑鼠移到表格的線上,就調整表格的寬度或高度。

Step 15.
如果欄位數或列數不夠的話,也可以使用【滑鼠右鍵】來新增欄數或是列數。

Step 16.
在插入欄位或一個新的列之前,都會有「插入的數目」和「位置」可以設定,這部份動手做一下就知道囉!

LibreOffice Writer 的使用教學
一、插入表格、插入欄列、合併分割儲存格、列高欄寬調整