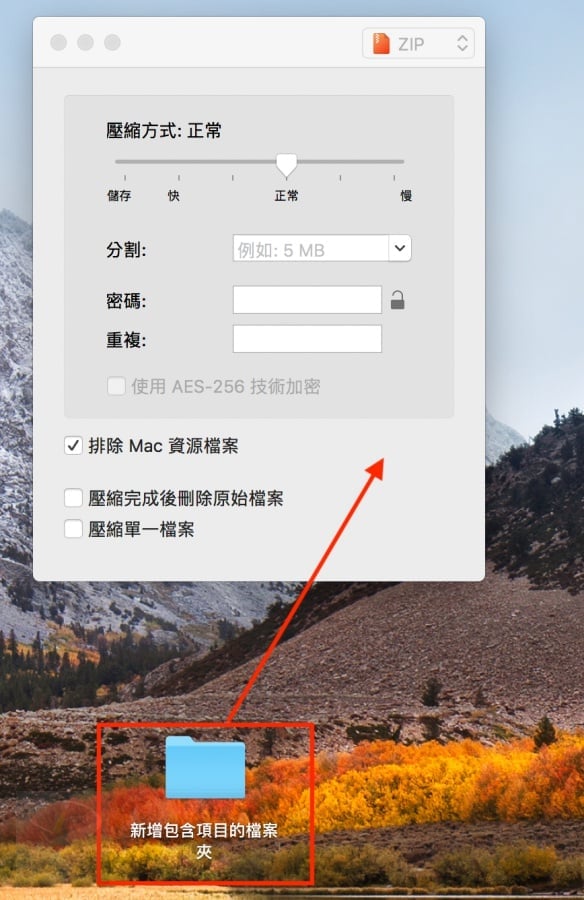有在使用 macOS 的朋友,一定對於 macOS上的內建壓縮軟體又愛又恨,一方面是 macOS 上壓縮程式太陽春,只能壓成 Zip 檔案,另一方面是使用 macOS 的壓縮程式來壓縮檔案,有可能在 Windows 上解壓縮會亂碼。而 Keka 是免費的 macOS 壓縮軟體,使用 Keka 來壓縮檔案或資料夾,不僅在 Windows 上解壓縮不會出現亂碼,還支援分片壓縮、密碼保護等,可說是相當實用的一個軟體喔!
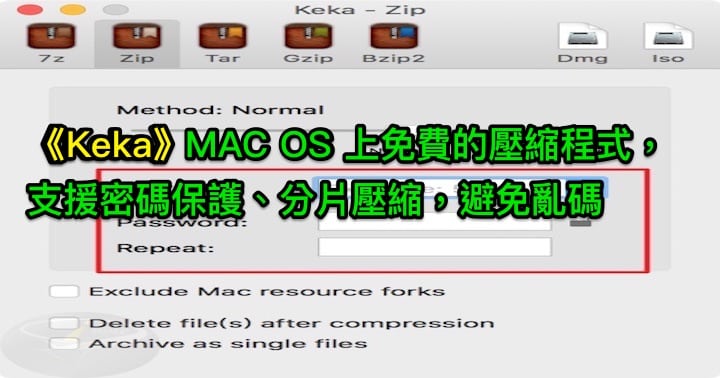
Keka 下載
◎◎軟體小檔案◎◎
■ 軟體名稱:Keka
■ 軟體版本:1.3.5
■ 軟體介面:中文
■ 軟體性質:免費軟體
■ 支援系統:macOS
■ 軟體下載:【點我下載】
■ 官方網站:http://bit.ly/2D86k31
keka 使用教學
Step 1.
下載並安裝 Keka 後,請按下工具列上的【Keka】→【選項】,並按下「設為預設的 壓縮/解壓縮 工具」,則會將 Keka 設為預設的壓縮及解壓縮程式。
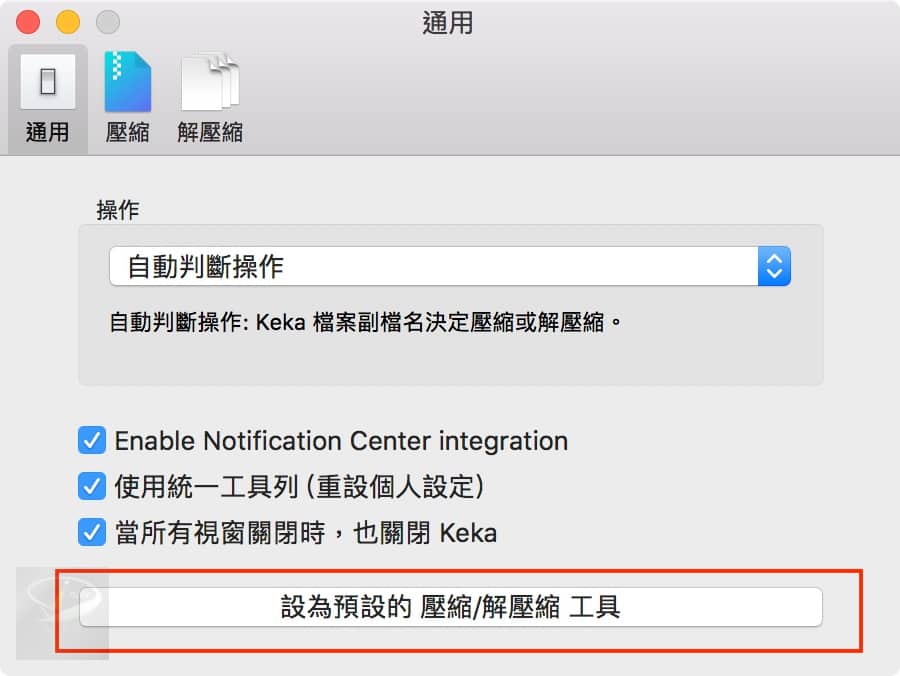
Step 2.
在 Compression 則是可以預設的壓縮格式及壓縮方式,這是當 Keka 為預設壓縮程式時才有效。
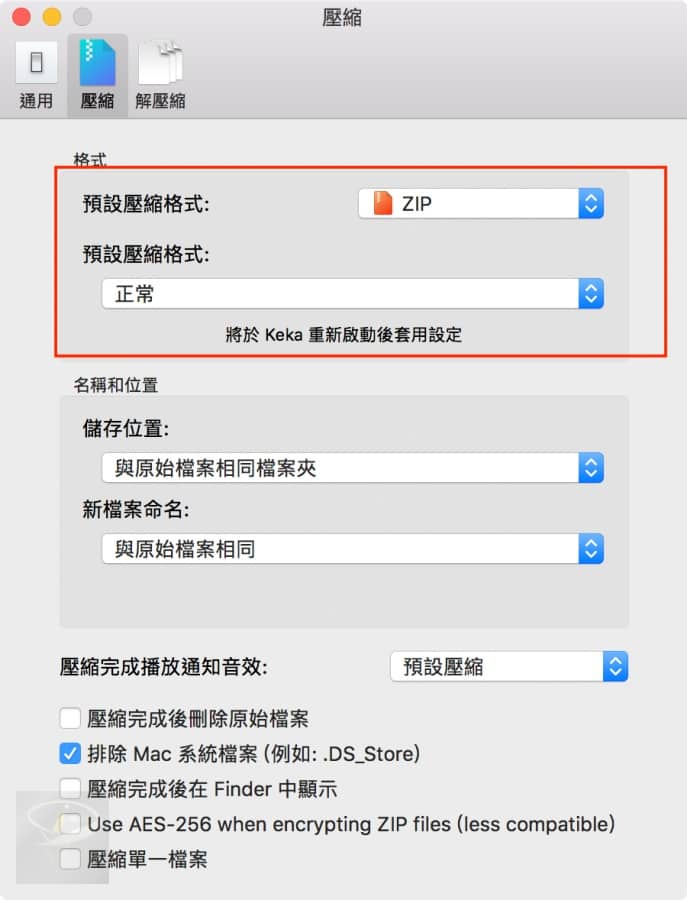
Step 3.
另外,Keka 也支援解壓縮,可以在「Extract to location」選擇預設的解壓縮路徑。
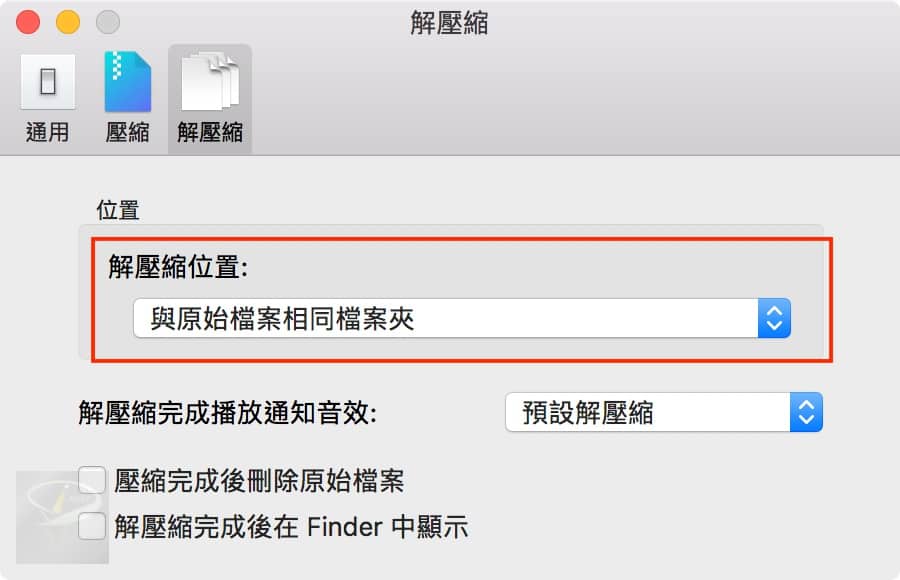
Step 4.
建議可以將 Keka 保留在 Dock 上,只要在 Dock 的 Keka 按下【滑鼠右鍵】→【選項】→【保留在 Dock 上】就可以了。
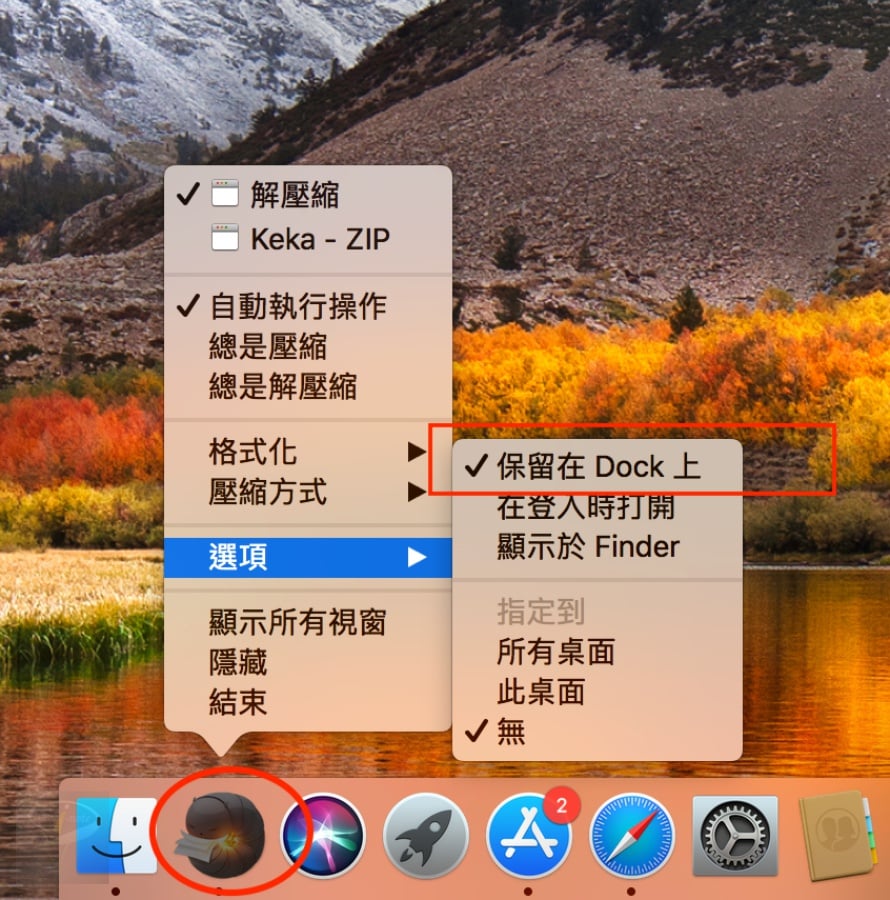
Step 5.
將 Keka 保留在 Dock 上有什麼好處呢?只要將要壓縮的檔案或是資料夾,「拖曳」至 Dock 上的 Keka 圖示,就會使用預設的壓縮參數 (也就是步驟1~步驟3的設定值) 來壓縮檔案囉!
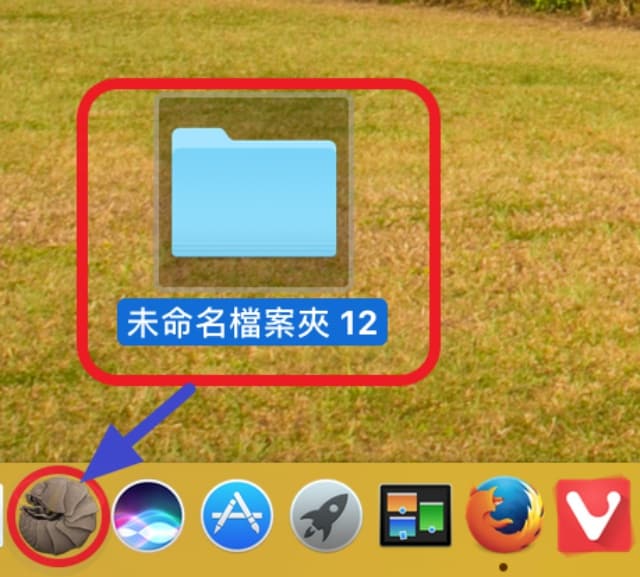
Step 6.
在 Keka 開啟的情況下,要壓縮檔案的話,可以先從頁籤中選擇要壓成什麼格式,可以選擇的格式有 7z、Zip、Tar、Gzip、Bzip2 等。至於底下的紅框部份,「分割」是分片壓縮,比如說,你可以將每個壓縮檔的檔案限制在 20 MB;如果要使用密碼來保護壓縮檔案,只要在「密碼」處設定解壓縮的密碼,在「重複」處再重新輸入一次解壓縮的密碼,這樣使用者在得到壓縮檔後,就必須輸入密碼才能解壓縮。
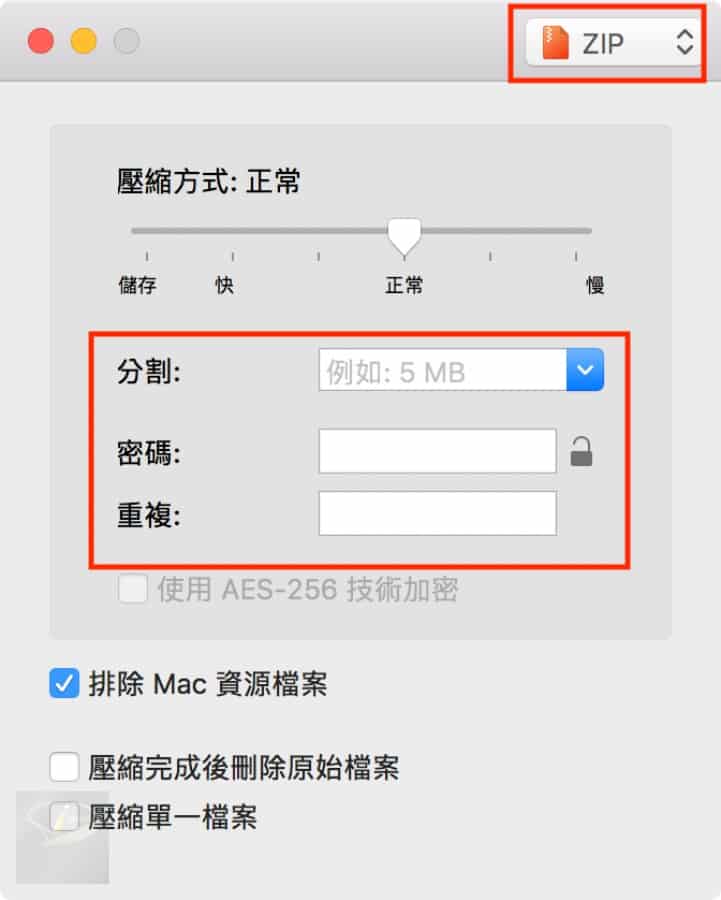
Step 7.
Keka 支援多種壓縮格式。
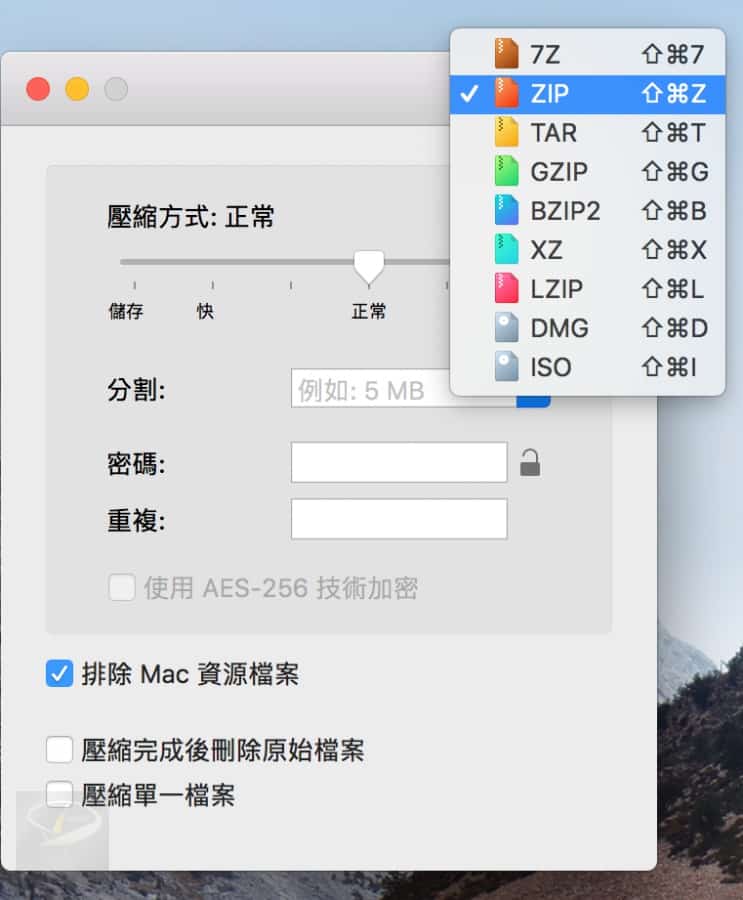
Step 8.
最後,再將要壓縮的檔案或是資料夾,拖曳至「Keka」上,就可以開始壓縮檔案囉。