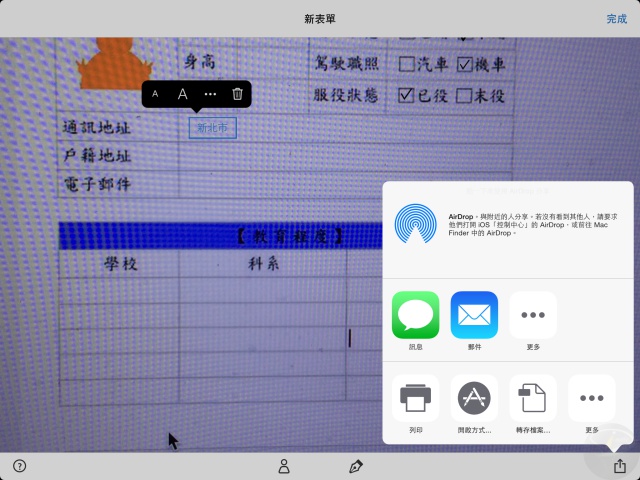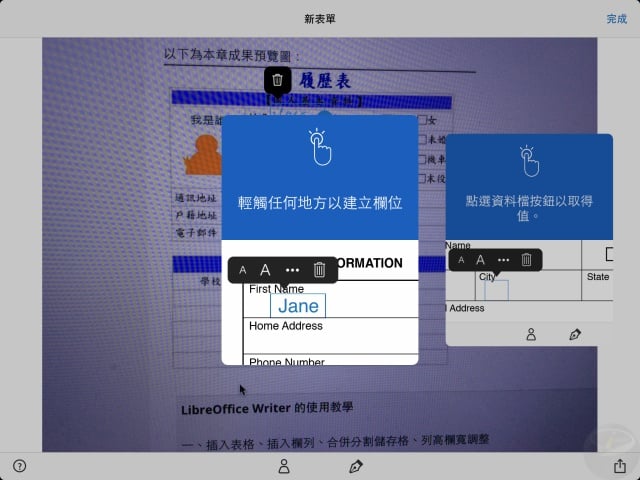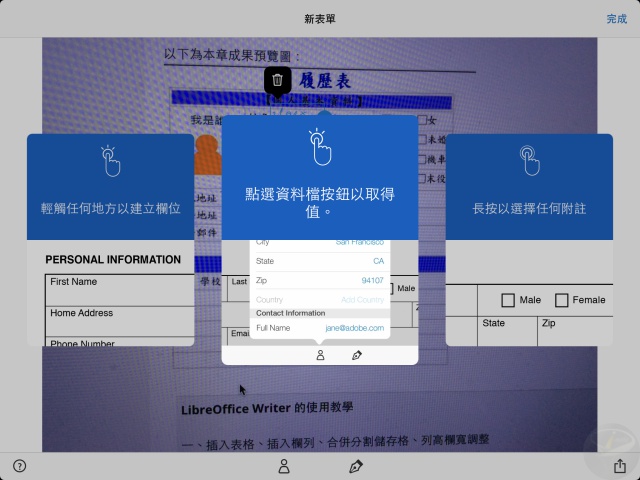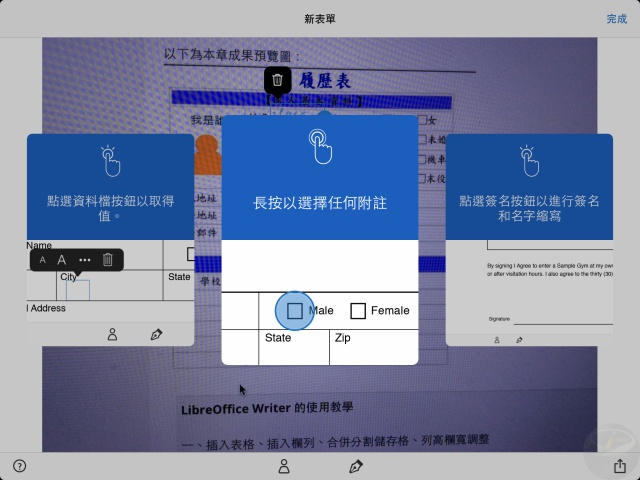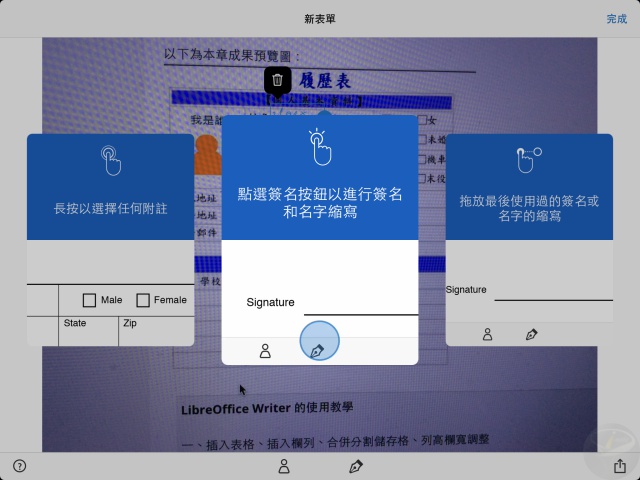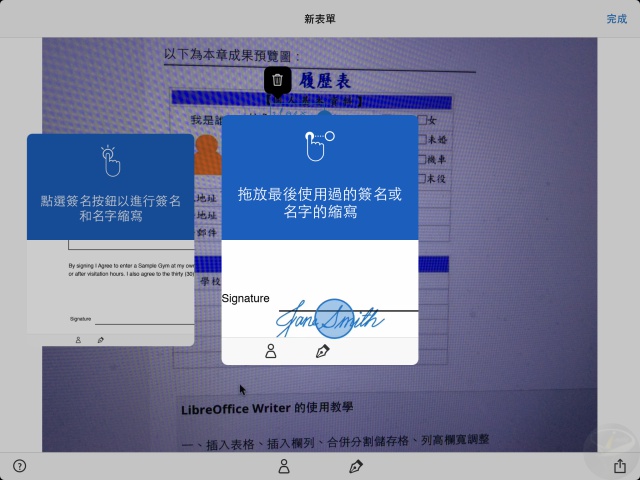海芋個人是非常討厭紙本資料,除了因為紙本資料保存不易外,許多紙本資料的往來也不環保。然而,身為一個數位工作及旅行的愛好者,難免會有合約或者請款單要進行簽署,如果能將這些文件通通數位化,對於海芋來說是再也高興不過的事情了。畢竟數位文件比紙本更容易保存,而且賴也賴不掉,但有可能對方傳來的是 PDF 或者圖檔,我們也沒有 PhotoShop 或是 PDF 編輯器進行編輯,該用什麼 APP 編輯好呢?只要交給 Adobe Fill & Sign,一切都幫你搞定!
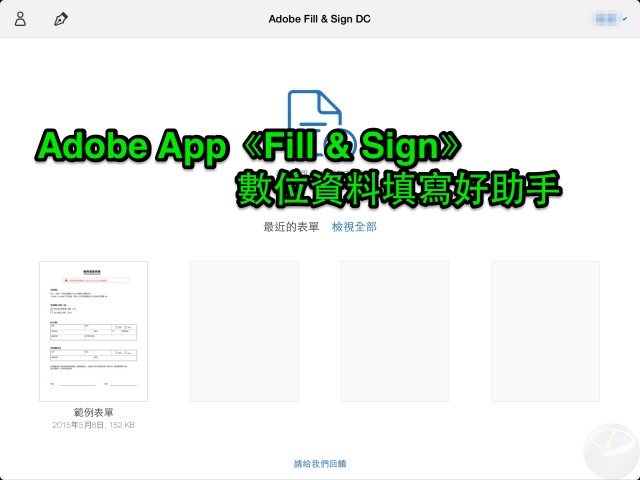
■ 軟體名稱:Adobe Fill & Sign
■ 軟體版本:DC
■ 軟體介面:中文
■ 軟體性質:免費軟體
■ 支援系統:Android / iPad / iPhone
■ 軟體下載:http://forum.jeasy.info/viewtopic.php?f=154&t=2077
■ 官方網站:http://www.adobe.com
Step 1.
Adobe Fill & Sign 的預設畫面,裡面有一個簡單的範例表單可以讓用戶編輯。
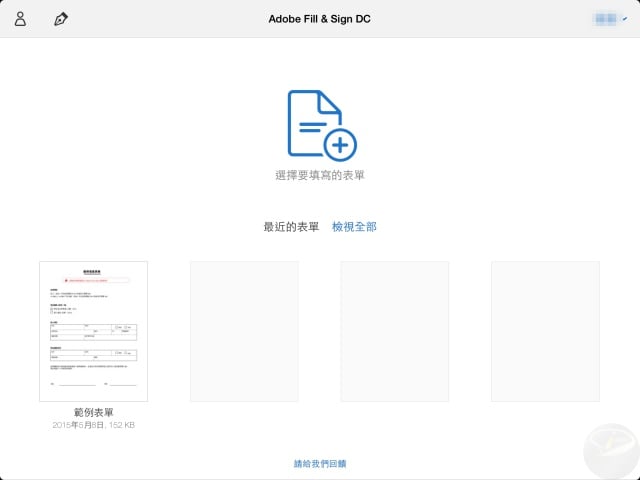
Step 2.
除了使用內建的表單外,當然也可以從檔案,從Web,從相簿,甚至是使用照相機來新增一個要填寫的表單。
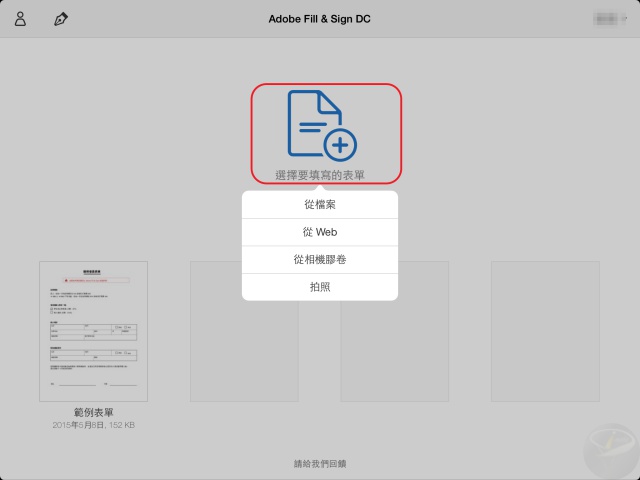
Step 3.
在開始填寫表單之前,請記得按下「左上角」的「人像」圖示,先填寫一些個人資料,這個人資料只是方便你將來填寫表單用,而為什麼會有「街道1」和「街道2」呢?因為很多國外的購物網站,都要用戶填入「街道1」和「街道二」,所以拆成「街道1」和「街道2」,海芋認為是相當合理的。在此建議「街道1」填寫到你住的鄉鎮市區名,「街道2」再填寫其它詳細住址。
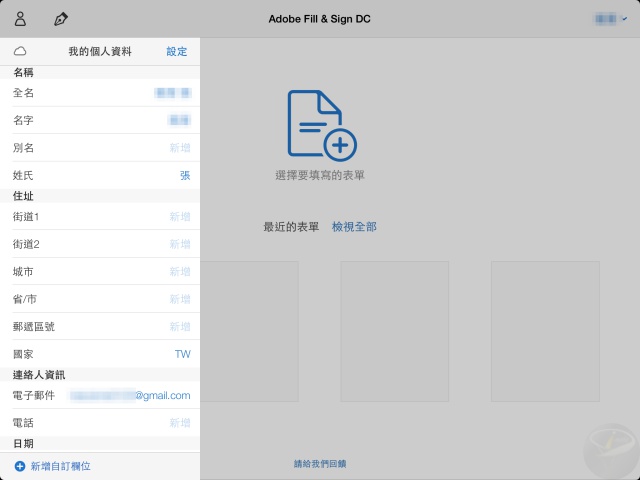
Step 4.
除了內建的欄位外,在「Adobe Fill & Sign」中也可以新增許多自訂欄位,比如說你可以輸入你的「網站」、「粉絲頁」等其它聯絡資料。
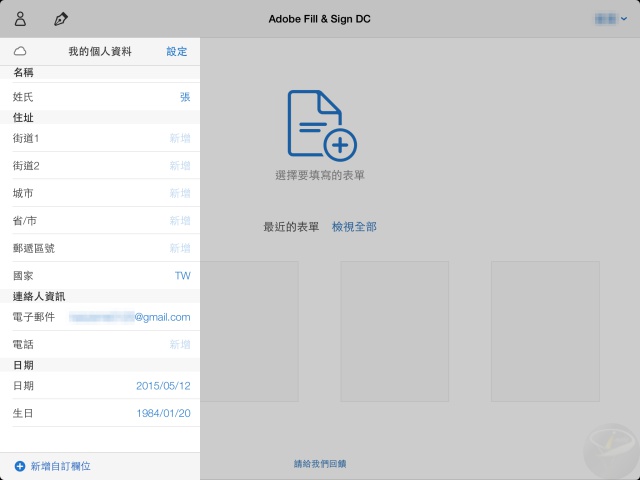
Step 5.
下圖是從海芋的電腦照下的一個表格範例,如果你在下載完 APP 有仔細看說明的話,應該記得只要在表格上長按,就可以彈出一些工具。
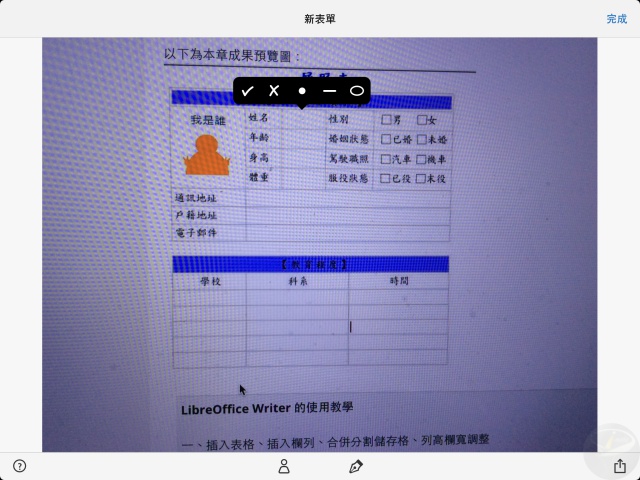
Step 6.
這些表格我想大家應該都很熟悉,不外乎就是填身高、姓名、體重、地址、生日等,而通常我們簽合約時,都會需要簽名,我們也可以透過「建立簽名」,來新增一組屬於自己的簽名,有點像是大明星的簽名,只不過這個簽名檔是保存在你的行動裝置中。而如果忘了怎麼操作,只要按下左下角的「?」,隨時可以叫出說明畫面。
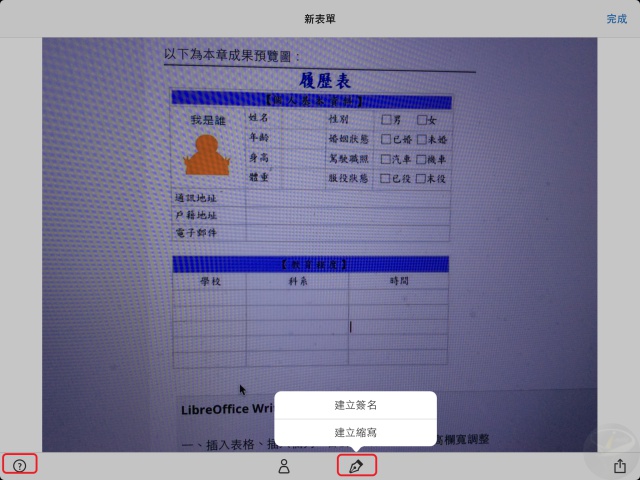
Step 7.
趕緊來畫出屬於自己的簽名,畫完之後很有大明星的快感呢!
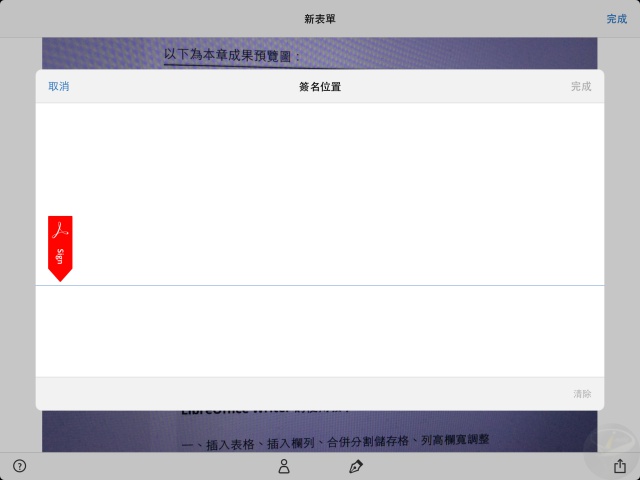
Step 8.
建立完個性簽名後,當然就可是可以插入個性簽名囉!事實上個性簽名就是一個圖檔,可以用手勢來放大、縮小簽名,並移到適當的位置上。
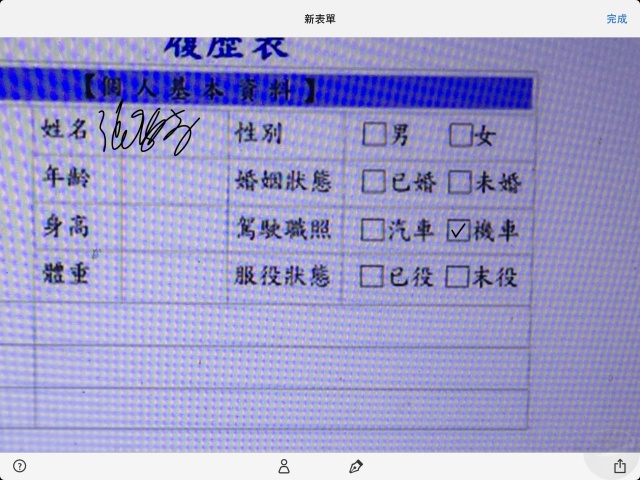
Step 9.
同樣的,如果我們的個人資料填得夠詳細,當然也是可以在其它欄位輕鬆插入個人資料。
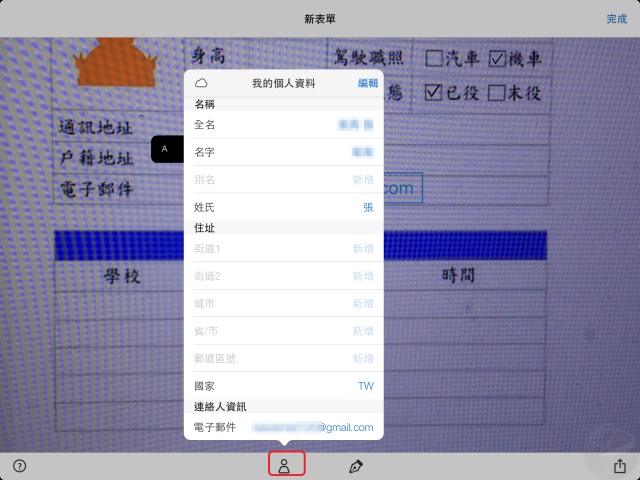
Step 10.
如果是選擇建立完成的個人資料來進行插入的動作,則插入的型態為文字,也因此可以在彈跳視窗中來放大縮小文字。
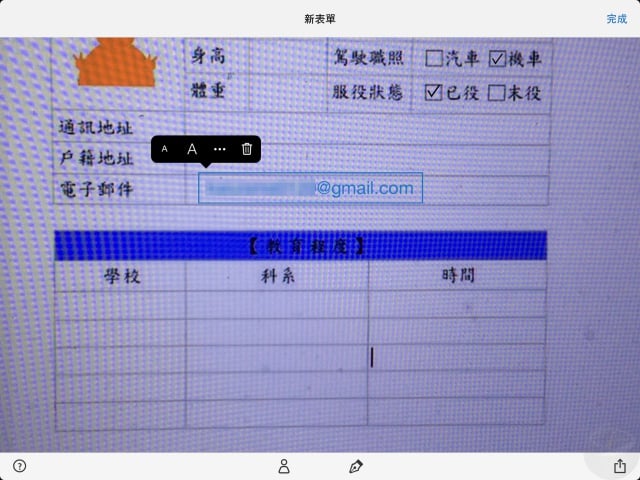
Step 11.
當然也可以在文字上任何一個地方輕按一下觸控面版,就可以進行文字的輸入。記住,長按觸控面版是加符號,輕按是輸入文字。當然在下圖中,你會很好奇的是,為什麼有兩個紅色圈圈呢?原因來了,在表格中難免會有些資料需要我們進行勾選,也因此我們只要在勾選方塊中輕按一下,就勾選完成啦 (下圖紅色圈圈處),這完全是靠 PhotoShop 的辨識技術!當然辨識技術不是萬能的,有些框框可能 PhotoShop 辨識不出來,這時就得手動勾選了,就得長按觸控面版,再自行加入勾勾了(下圖紅色方框處)。
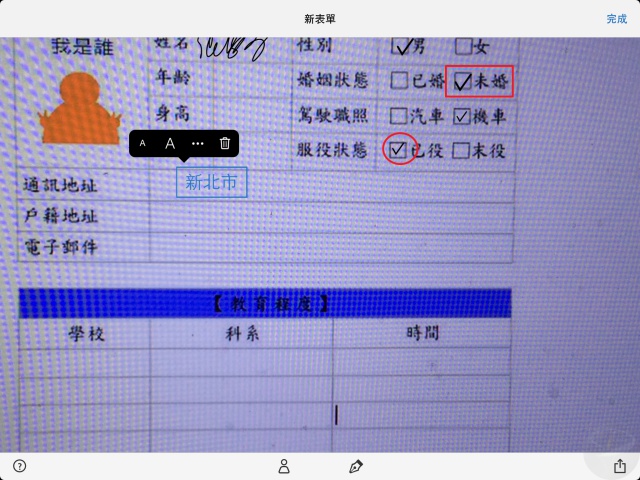
Step 12.
編輯完成後,就可以分享給別人了,而分享給別人或是其它裝置時,則會是傳送一個 PDF 檔案。當然你一定會有問題的是,編輯過後的檔案,如果 APP 不幸當掉,或者行動裝置沒電,我編輯到一半,甚至編輯錯誤的資料,可以重新再進行編輯嗎?答案是可以的,只要回到主畫面,再重新選取要編輯的文件進行編輯就可以了。