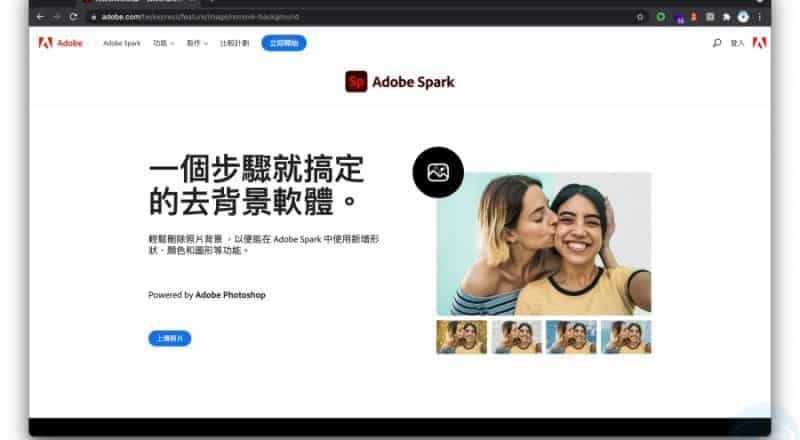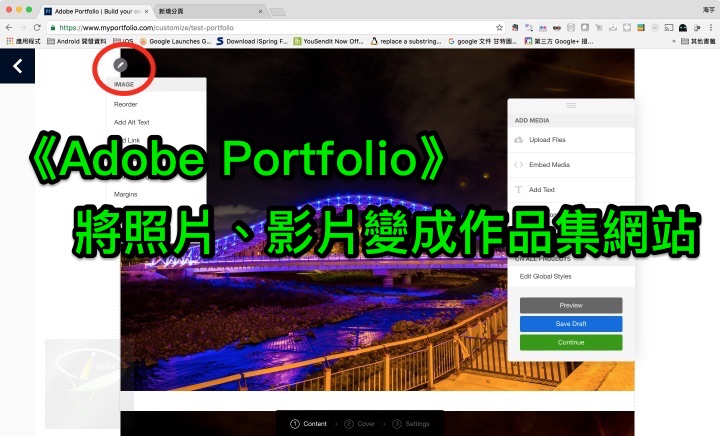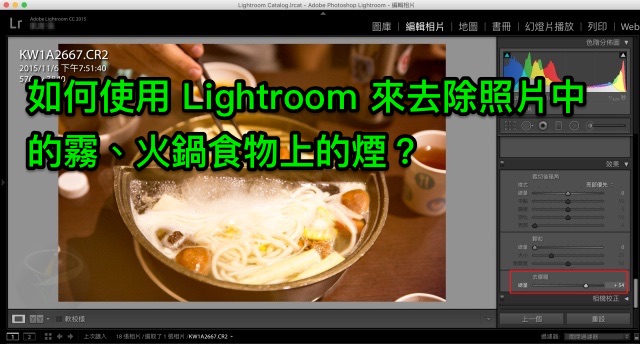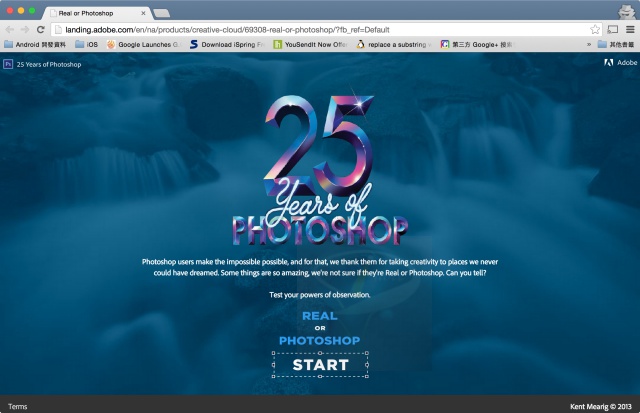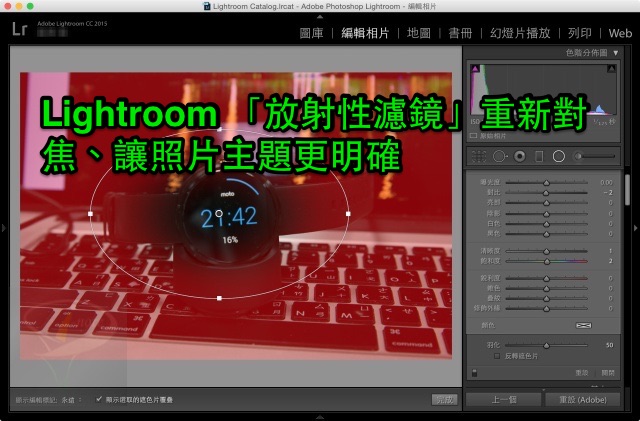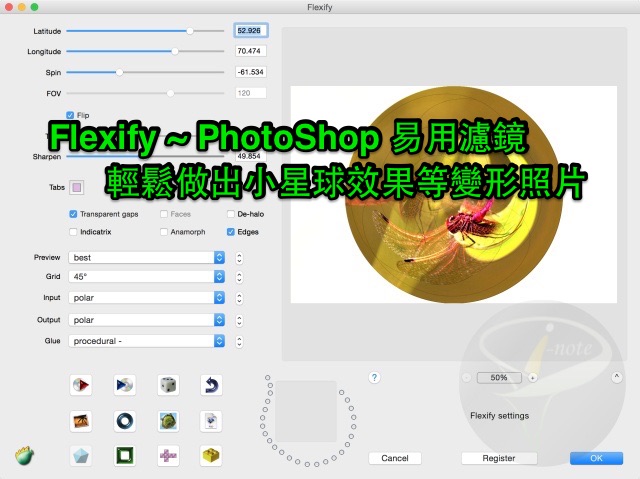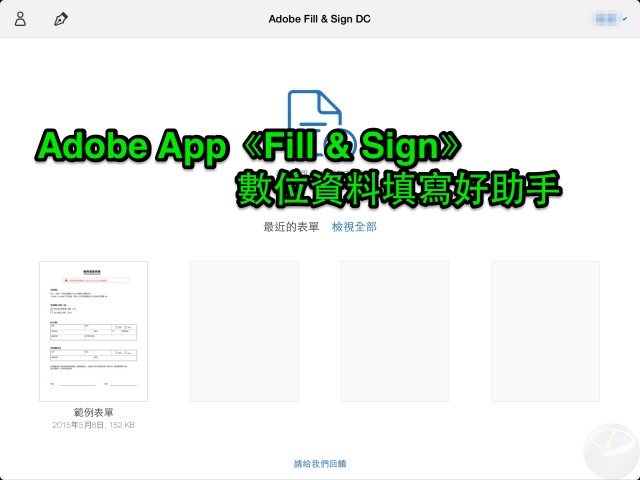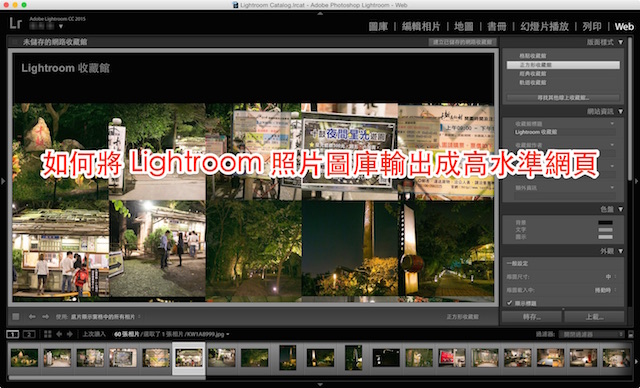如果想到去背工具,大家一定想到的要用很高級的軟體, […]
Continue reading標籤: Adobe
Adobe Portfolio 將照片、影片變成作品集網站
Adobe Portfolio 是 Adobe C […]
Continue readingLightroom Mobile ~ 手機、平板、桌機同步修圖 APP 教學,支援 (Android 2.0 / iOS 2.1.1)
Lightroom 是由 Adobe 所推出的修圖軟體,海芋也曾經介紹過他修圖的厲害之處 (文:Adobe PhotoShop Lightroom 修照片教學 ~ 最好用的相片修圖軟體),Adobe 對於 Lightroom 也相當用心,不僅推出了桌機的版本,也推出了行動裝置的版本供用戶使用,而且最棒的是,當我利用行動裝置,如使用了我的 iPad、iPhone 拍照後,我就可以利用等車、等人的時間,打開 Lightroom Mobile 來進行修圖的工作,回到家後只要再用桌機進行微調,圖片很快就修好了,一切就是這麼方便簡單。
■ 軟體名稱:Adobe PhotoShop Lightroom Mobile
■ 軟體版本:依系統而異
■ 軟體介面:中文
■ 軟體性質:免費軟體
■ 支援系統:Windows、Mac、iOS、Android
■ 官方桌機版下載:http://www.adobe.com/tw/creativecloud.html
Step 1.
下載完手機、平板的 Lightroom Mobile 後,就可以將照片加入圖庫,而這裡是假設你已經登入了 Adobe Creative Cloud 帳號了,而 Adobe Creative Cloud 帳號可以從「Adobe 官方網站」訂閱。
Step 2.
將照片加入圖庫後,每到一個新畫面就會出現使用提示,如下圖提示就是使用兩指將照片放大、縮小。
Step 3.
點進去照片,就可以看到照片的拍攝資訊,而下方是編輯工具。
Step 4.
由於是進來新畫面,還是會有提示,下圖提示是利用三指來比較編輯前後照片的差異。
Step 5.
另外也提示您可以連點兩下滑桿來將照片的參數值歸零。
Continue reading
如何使用 Lightroom 來去除照片中的霧、火鍋食物上的煙?
在拍攝戶外景象時,若天氣好時,通常照片的品質都是不 […]
Continue readingReal or Photoshop ~ 如假似真的照片,考驗你的眼力
Photoshop 堪稱是史上最偉大的修圖軟體,許多照片都是經由 Photoshop 的修飾而讓照片更有張力。而 Adobe 為了慶祝 Photoshop 25 週年,也在官網推出了 「Real or Photoshop」,挑選出 25 張照片,來考驗您的眼力,而這個有趣的小遊戲,不只可以欣賞別人拍攝的影片,也可以體會 Photoshop 神乎其技的修圖功力呀!
■ 網站名稱:Real or Photoshop
■ 網站介面:英文
■ 是否收費:免費
■ 網站網址:http://landing.adobe.com/en/na/products/creative-cloud/69308-real-or-photoshop/
Step 1.
首先,先連「Real or Photoshop」,之後按下【start】開始來玩。
Step 2.
之後,會出現照片,如果你覺得這是 Photoshop 修出來的,請按下【Photoshop】; 反之,如果你覺得這張照片是真實拍攝的,請按下【Real】。
Step 3.
答對的話,會出現勾勾的圖示。
Step 4.
答錯的話,則出現「叉叉」的圖示。
Step 5.
最後,會有統計的成果,你最終答對了幾題呢?
Continue reading
Lightroom 小技巧,使用「放射性濾鏡」重新對焦、讓照片主題更明確
Lightroom 是海芋最愛用的一個工具,使用起來相當簡單,是海芋推薦攝影同好者必備的軟體。而在拍照的經驗中,大光圈的淺景深一向都是相當吸引人的,主要是因為淺景深能夠讓背景模糊、主體明確。在 Ligthroom 中,有一個「放射性濾鏡」,只要透過放射性濾鏡,就可以讓你模擬相機的淺景深,可說是 Lightroom 愛好者必學的工具。
- 延伸閱讀:
- Adobe PhotoShop Lightroom 修照片教學 ~ 最好用的相片修圖軟體
- Lightroom Mobile ~ 手機、平板、桌機同步修圖 APP 教學,支援 iOS、Android
- 如何利用 Lightroom 將照片圖庫輸出成高水準網頁?
- Lightroom 5 介紹 ,建立影像幻燈片教學
■ 軟體名稱:Adobe PhotoShop Lightroom
■ 軟體版本:5
■ 軟體介面:中文
■ 軟體性質:免費軟體
■ 支援系統:Windows、Mac、iOS、Android
■ 官方網站下載:http://www.adobe.com/tw/creativecloud.html
Step 1.
以下海芋的原始圖,海芋覺得鍵盤的字太搶戲了,想把手錶變的比較突出。
Step 2.
接下來,按下【Shift+M】,並且圈選要突出的主題,紅色的地方是遮色片,右側有許多參數可以調整。參數調整後只會影響到遮色片的部份,也就是參數調整後,只會影響到下圖紅色的地方。而如果要讓遮色片為自己所圈選的範圍,只要勾選「反轉遮色片」。
Step 3.
如果要讓主題明顯,有兩種方法,第一種是將主題外的遮色片的銳利度、清晰度降低; 第二種方法則是可以讓主題的銳利度增高,這時就要勾選「反轉遮色片」,再來調整主題的銳利度了。而下方的羽化滑桿的數值愈高,轉換效果愈平滑; 羽化數值愈低,主題愈明顯,這部份的數值,都請用軟體自行試試。
Step 4.
以下為調整主題外的遮色片的暗度和清析度,鍵盤變模糊了一點,手錶也變比較變突出一點。
Continue reading
Flexify 2 ~ 好用 PhotoShop 套件,製做變形照片超容易
Flexify 是 PhotoShop 眾多套件中一個相當有趣的套件,可以讓用戶將照片加上各種變形,舉例來說,在裝了這個套件後,我可以將一張照片變成小星球的效果,而且這個過程不用什麼高操的技巧,只要調整這個套件內建的參數就可以了。而這麼神奇的東西,當然也不是免費的,而是一個付費的共享套件,但因為太好用了,所以海芋一定要來介紹一下這個套件的使用,如果有興趣的朋友就請繼續往下看囉!
而在看文章之前,我們先來看一下作品的成果,這只是其中的一個效果,更多的效果可以下載這個套件來實際玩玩。
■ 軟體名稱:Flexify
■ 軟體版本:2
■ 軟體介面:英文
■ 軟體性質:共享軟體
■ 支援系統:Windows/MAC,必須有PhotoShop CS3 版本以上的軟體
■ 軟體下載:http://forum.jeasy.info/viewtopic.php?f=217&t=2087
■ 官方網站:http://www.flamingpear.com/
Step 1.
下載並安裝完「Flexify 2」後,並打開 PhotoShop,載入要修改的照片或圖片。
Step 2.
按下功能表上的【濾鏡】→【Flaming Pear】→【Flexify】,並且調整相關的參數。
Step 3.
以下是調整完的參數,跟 Step 1 的圖比起來,顯然多了許多樂趣。調整完畢後,按下【OK】回到 PhotoShop。
Continue reading
App《Adobe Fill & Sign》數位資料填寫好助手,填寫表格資料怎麼能錯過它? (支援iOS/Android)
海芋個人是非常討厭紙本資料,除了因為紙本資料保存不易外,許多紙本資料的往來也不環保。然而,身為一個數位工作及旅行的愛好者,難免會有合約或者請款單要進行簽署,如果能將這些文件通通數位化,對於海芋來說是再也高興不過的事情了。畢竟數位文件比紙本更容易保存,而且賴也賴不掉,但有可能對方傳來的是 PDF 或者圖檔,我們也沒有 PhotoShop 或是 PDF 編輯器進行編輯,該用什麼 APP 編輯好呢?只要交給 Adobe Fill & Sign,一切都幫你搞定!
■ 軟體名稱:Adobe Fill & Sign
■ 軟體版本:DC
■ 軟體介面:中文
■ 軟體性質:免費軟體
■ 支援系統:Android / iPad
■ 軟體下載:http://forum.jeasy.info/viewtopic.php?f=154&t=2077
■ 官方網站:http://www.adobe.com
Step 1.
Adobe Fill & Sign 的預設畫面,裡面有一個簡單的範例表單可以讓用戶編輯。
Step 2.
除了使用內建的表單外,當然也可以從檔案,從Web,從相簿,甚至是使用照相機來新增一個要填寫的表單。
Step 3.
在開始填寫表單之前,請記得按下「左上角」的「人像」圖示,先填寫一些個人資料,這個人資料只是方便你將來填寫表單用,而為什麼會有「街道1」和「街道2」呢?因為很多國外的購物網站,都要用戶填入「街道1」和「街道二」,所以拆成「街道1」和「街道2」,海芋認為是相當合理的。在此建議「街道1」填寫到你住的鄉鎮市區名,「街道2」再填寫其它詳細住址。
Step 4.
除了內建的欄位外,在「Adobe Fill & Sign」中也可以新增許多自訂欄位,比如說你可以輸入你的「網站」、「粉絲頁」等其它聯絡資料。
Step 5.
下圖是從海芋的電腦照下的一個表格範例,如果你在下載完 APP 有仔細看說明的話,應該記得只要在表格上長按,就可以彈出一些工具。
Step 6.
這些表格我想大家應該都很熟悉,不外乎就是填身高、姓名、體重、地址、生日等,而通常我們簽合約時,都會需要簽名,我們也可以透過「建立簽名」,來新增一組屬於自己的簽名,有點像是大明星的簽名,只不過這個簽名檔是保存在你的行動裝置中。而如果忘了怎麼操作,只要按下左下角的「?」,隨時可以叫出說明畫面。
如何利用 Lightroom 將照片圖庫輸出成高水準網頁?
Lightroom 是許多攝影師拿來修圖的工具,而 Lightroom 強大的地方不只是修圖部份的應用,用來建立書冊、幻燈片播放圖片功能和建立圖庫網頁也都是值得仔細研究,而在本篇文章中,海芋就將 Lightroom 建立圖庫網頁的這個功能加以解說,海芋愛死這個功能了,用這個功能幾乎不用寫程式碼,Lightroom 就幫你製造出一個高品質的網頁,放到網站上人人都說讚,如果有 Lightroom 的朋友,別錯過這個功能了。
■ 軟體名稱:Adobe PhotoShop Lightroom
■ 軟體版本:CC
■ 軟體介面:中文
■ 軟體性質:免費軟體
■ 支援系統:Windows、Mac、iOS、Android
■ 官方網站下載:http://www.adobe.com/tw/creativecloud.html
Step 1.
先將照片讀入後,按下右上角的「Web」,接著選擇要建立圖庫網頁的照片。
Step 2.
在右邊可以選擇版面樣式,下圖為「經典收藏館」的版面樣式。
Step 3.
下圖是「正方式收藏館」的版面樣式。
Step 4.
下圖是「格點收藏館」的版面樣式。
Step 5.
下圖是「軌道收藏館」的版面樣式。
如何使用 PhotoShop 防手震功能救回模糊的圖片?
對於攝影愛好者而言,最害怕就是在低光源拍照,由於在低光源拍照,往往會開慢速快門,如果相機還是用手持的話,就會難免產生晃動的情況。而如果是輕微的晃動,再加上如果你是使用 PhotoShop CC 以上的版本,那麼可以用PhotoShop 內建的【防手震】工具來修復,倒底怎樣做到呢?就來看海芋的教學囉!
■ 軟體名稱:Adobe PhotoShop
■ 示範版本:CC 2014
■ 軟體介面:中文
■ 軟體性質:免費軟體
■ 支援系統:Windows、Mac
■ 官方網站下載:http://www.adobe.com/tw/creativecloud.html
Step 1.
首先,先打開要修復的影像,接下來按下功能表上的【濾鏡】→【銳利化】→【防手震】。
Step 2.
接下來, PhotoShop 便會自動運算,並找出最適合的值。
Step 3.
畢竟是電腦分析的,難免會有不準的情況,這時可以透過右側面版的【模糊描圖邊界】滑桿來設定修復的忍容值,而運算結果會即時預覽。
Step 4.
按下鍵上的 Q,就可以叫出放大鏡,使用放大鏡中的【分析】鈕,可以針對放大鏡所在的點重新分析並進行修復。
Continue reading