ImgBurn 使用教學
一、下載使用、設定檔案關聯、將光碟做成映像檔、限制讀取光碟速度、限制個別映像檔大小
三、燒錄資料CD/DVD、分片燒錄、抹除光碟
三、燒錄資料CD/DVD、分片燒錄、抹除光碟
ImgBurn 最特別的是,他不只可以燒錄映像檔案,而且可以燒錄一般的資料CD或是DVD,且支援 Unicode 喔! 若您是以燒資料CD的方式燒錄資料,而且資料檔案很大,超過一片光碟的容量,ImgBurn 亦允許你使用分片燒錄的功能。
Step 1.
選擇功能表上的〔Mode〕->〔Build〕。
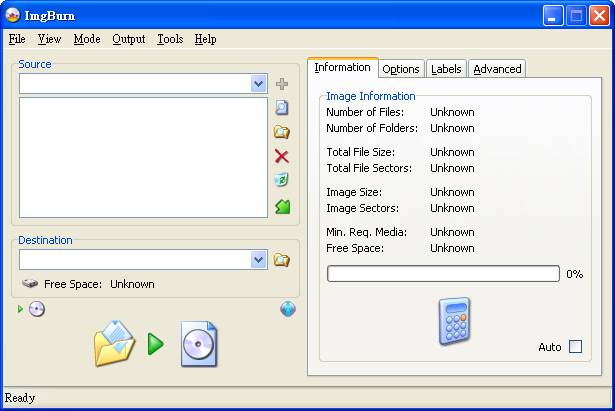
 :加入檔案。
:加入檔案。 :刪除點選的檔案。
:刪除點選的檔案。 :加入資料夾。
:加入資料夾。 :移除全部的檔案。
:移除全部的檔案。 :變換到比較大的視窗模式。
:變換到比較大的視窗模式。
Step 2.
若要計算你所加入的檔案是否超過CD的容量,則只要點選![]() 圖示,或將「Auto」打勾皆可。
圖示,或將「Auto」打勾皆可。
Step 3.
另外,若建立出來的資料要支援多國語系,則在〔Option〕分頁,必須點選〔UDF〕或是〔Jolite〕的檔案系統格式,建議選〔UDF〕即可(感謝MixCopy大大補充)。
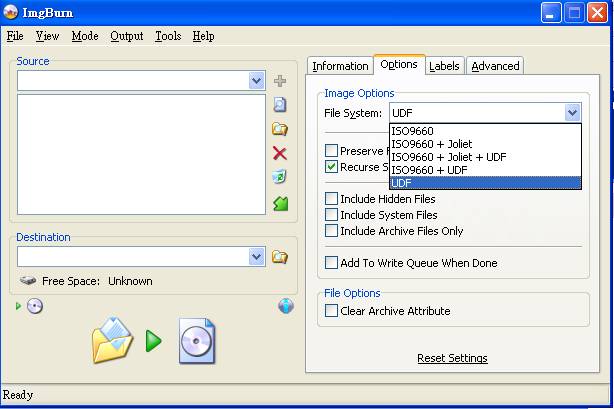
Step 4.
最後,你可以按![]() 選擇你要燒錄到光碟,還是輸出至一個映像檔案。
選擇你要燒錄到光碟,還是輸出至一個映像檔案。
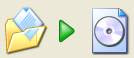 :輸出至映像檔案。
:輸出至映像檔案。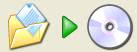 :輸出至光碟。
:輸出至光碟。
Step 5.
若要使用分片燒錄,只要在燒錄前,按下功能表上的〔Tools〕→〔Settings〕→〔Build〕,並在「File Splitting」處,選擇要切割的大小即可。
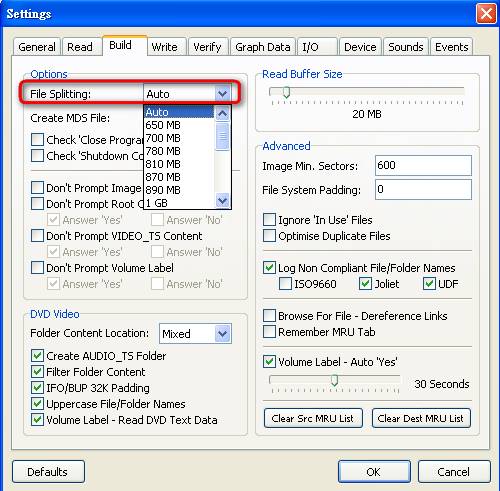
Step 6.
若要抺除光碟的全部內容,只要按下功能表上的〔Mode〕→〔Write〕。
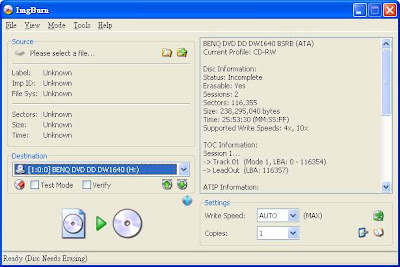
Step 7.
按下![]() 圖示,並選擇抺除的方式,若您不趕時間的話,建議您用「Full」的方式來抹除光碟。
圖示,並選擇抺除的方式,若您不趕時間的話,建議您用「Full」的方式來抹除光碟。
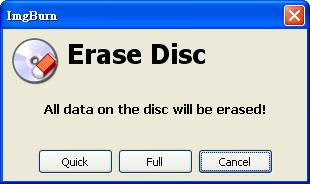
- Quick:快速抹除。
- Full:完整抹除。
- Cancel:取消。
我之前有燒過把整張空間占滿的,但忘記怎麼用了,請問版大知道嗎?