如果要將檔案分享給別人,Google Drive 無疑是最好的選擇之一,而以下就如果將檔案分享給別人做一個教學
■ 軟體名稱:雲端硬碟
■ 軟體介面:中文
■ 軟體性質:免費軟體
■ 支援系統:Windows / Android / MAC OS / iOS
■ App下載:http://forum.jeasy.info/viewtopic.php?f=162&t=2212
■ 官方網站:http://drive.google.com/
二、「手機/平板」分享「Google Drive雲端硬碟」資料給別人
Step 1.
選擇要分享的檔案或資料夾,按下「…」圖示→【新增共用對象】。
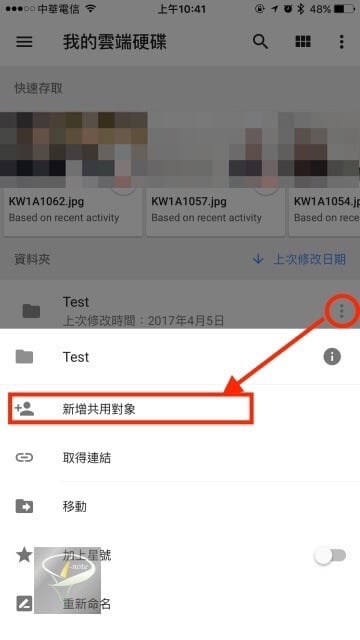
Step 2.
如果你要共用一個資料夾給別人看,那麼只要在「共用對象」輸入對方的 GMail 信箱,而如果你要將這個資料夾變成一個公開的資料夾,任何知道這個資料夾連結的人都可以檢視或編輯的話,請按下【鎖】圖示。
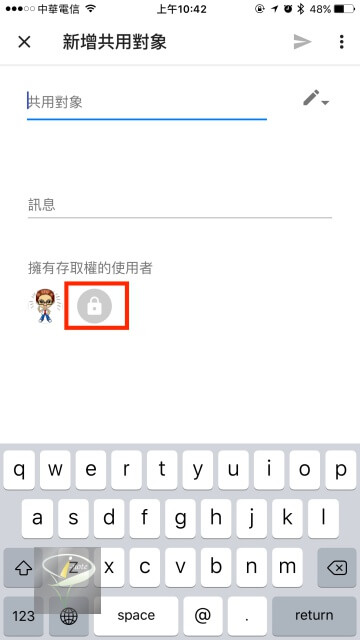
Step 3.
如果你之前不曾將資料變成公開的資料夾,那麼你可以按下【連結共用設定已「關閉」】這個按鈕,將這個資料夾以「網址」的形式分享給群組內的朋友或者認識的親友,優點就是你不必知道對方的電子郵件信箱就可以分享資料夾或檔案給對方,缺點就是知道這個連結的人都可以存取。
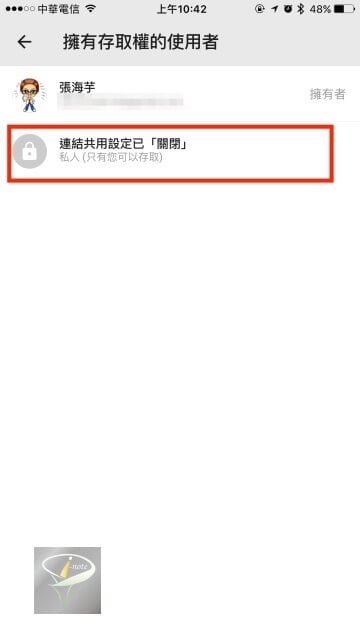
Step 4.
按下去之後,如果看到「連結共用設定已「開啟」」,那麼就表示已分享成功,而且連結會複製到手機的剪貼簿中,你就可以分享給別人了,而按下【眼睛】則是可以設定知道連結的人的權限。
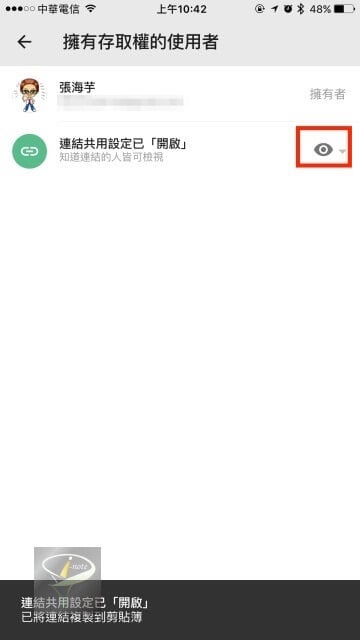
Step 5.
按下眼睛之後,有「可以檢視(其它使用者只能瀏覽檔案)」、「可以編輯(其它使用者能上傳、重新命名檔案…等)」和「關閉共用連結」三種選項。
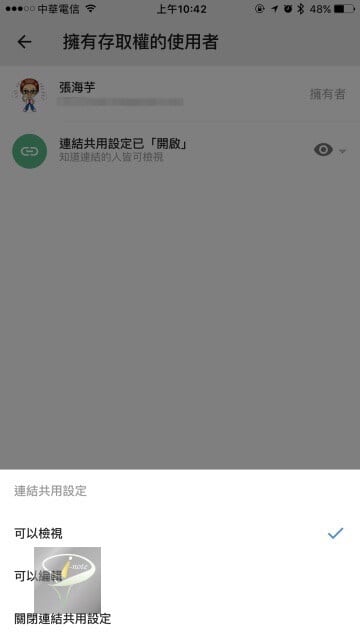
Step 6.
如果你是使用電子郵件來新增資料夾的共用對象的話,那麼可以瀏覽此一資料夾的人就只有你邀請的那些人,而你可以按下「擁有存取權的使用者」來設定分享的對象的權限。
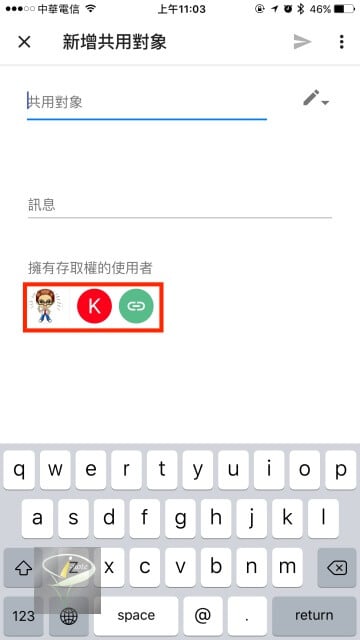
Step 7.
預設來說,擁有存取權的使用者是只能檢視,可以按下【筆】的圖示來做個別設定。
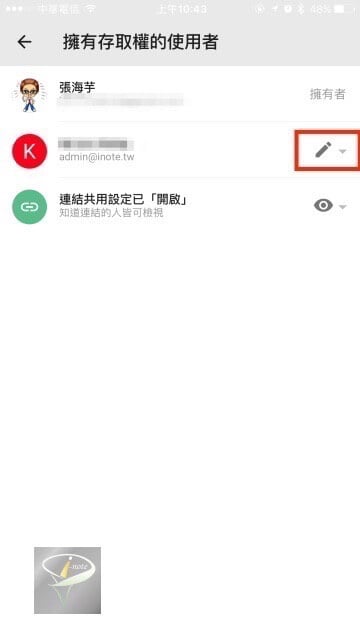
Step 8.
擁有存取權的使用者有兩種權限,除了「可以檢視」外,也有「可以整理、新增和編輯」這三種權限可以用,端看你要給你分享的對象有多大的權限來做設定囉。
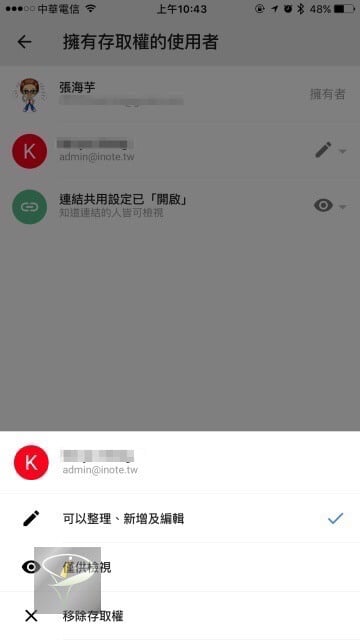
Google Drive 雲端硬碟 使用教學
一、「手機/平板」上傳檔案至「Google Drive 雲端硬碟」
二、「手機/平板」分享「Google Drive雲端硬碟」資料給別人
好貨啊。。。