FastStone Capture 是一套相當好用的螢幕截圖軟體,除誕截圖的功能外,還有簡單的影像編輯功能,如果你需要螢幕截圖,這套軟體是可以考慮的軟體之一。
◎◎ 軟體 小檔案◎◎
■ 軟體名稱:FastStone Capture
■ 軟體介面:英文
■ 軟體版本:5.3
■ 軟體性質:Freeware
■ 支援系統:Windows
■ 軟體下載:http://forum.jeasy.info/viewtopic.php?f=14&t=1757
■ SHA1驗證碼: 3b9a3a60ae8efec712278fd60364861cc7518055
■ 軟體網址:http://www.faststone.org/FSCaptureDetail.htm
■ 軟體名稱:FastStone Capture
■ 軟體介面:英文
■ 軟體版本:5.3
■ 軟體性質:Freeware
■ 支援系統:Windows
■ 軟體下載:http://forum.jeasy.info/viewtopic.php?f=14&t=1757
■ SHA1驗證碼: 3b9a3a60ae8efec712278fd60364861cc7518055
■ 軟體網址:http://www.faststone.org/FSCaptureDetail.htm
FastStone Capture 使用教學
一、設定篇
一、設定篇
Step 1.
解壓縮後,點選「FSCapture.exe」。按一下 。接著,出現下拉式選單,可以設定螢幕截圖後的動作,而英文的意義分別解釋如下。
。接著,出現下拉式選單,可以設定螢幕截圖後的動作,而英文的意義分別解釋如下。
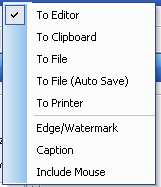
- To Editor:把捕捉來的圖像放進 FastStone Capture 的編輯器。
- To Clipboard:把捕捉來的圖像放進Windows剪貼簿。
- To File:把捕捉來的圖像存成一個檔案。
- To File(Auto Save):把捕捉來的圖像自動存檔。
- To Printer:把捕捉來的圖像列印出來。
Step 2.
按  圖示後,再按下〔Settings〕,就會出現這個軟體的設定畫面。
圖示後,再按下〔Settings〕,就會出現這個軟體的設定畫面。
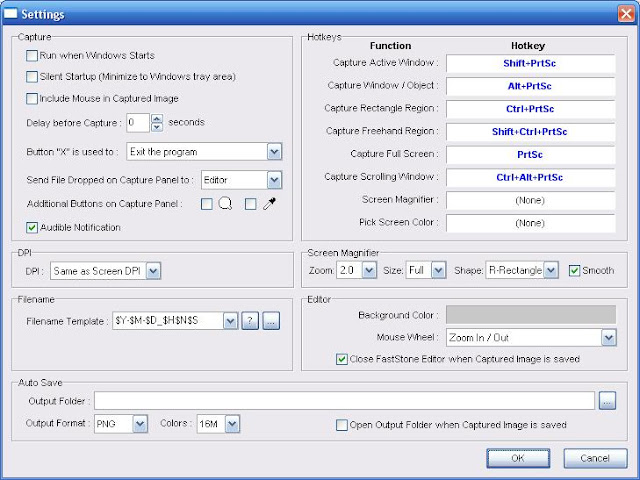
Step 3.
先找到「Capture」來設定 FastStone Capture 的基本動作。
- Run when Windows Starts:在開啟電腦時是否要自動啟動此程式。
- Slient Startup:在啟動此程式時是否要讓他自動縮到系統列上。
- Include Mouse Cursor in Captured Image:在捕捉螢幕畫面時是否要連游標一起捕捉。
- Button “X” is use to :按下視窗右上角的「X」時的動作。
- Minimize to Windows tray area:縮到系統列。
- Exit the program:離開此程式。
- Delay before Caprutre seconds:延遲幾秒截取螢幕。
- Send File Dropped on Capture Panel to :拉圖像檔案至此主視窗上時的動作為何
- Editor:編輯器。
- FullScreen:全螢幕檢視此圖像。
- Additon Button on Capture Panel:在主視窗是否要秀
 和
和 ,至於這兩個圖案的用途稍後講解,建議是「全部打勾」。
,至於這兩個圖案的用途稍後講解,建議是「全部打勾」。
Step 4.
接著看到「HotKeys」,此項是讓你設快速鍵的地方,也就是所謂的熱鍵:
- Capture Activie Window:捕捉正在使用的視窗。
- Capture Window/Object:可以自己選擇要捕捉的按鈕、視窗或是子視窗。
- Capture Rectangle Region:可以藉由畫矩形的方式捕捉自己想要的區域。
- Capture Freehand Region:可以自己選擇要捕捉的按鈕、視窗或是子視窗。
- Capture Full Screen:捕捉全螢幕。
- Capture Scrolling Window:捕捉捲動的視窗。
- Screen Magnifier:放大鏡的快速鍵。
- Pick Screen Color:截取螢幕顏色的快速鍵。
Step 5.
在來看「Screen Magnifier」,這是使用放大鏡時會用的功能。
- Zoom:放大倍率。
- Size:放大後的Size。
Step 6.
最後看到「Auto Save」,這是設定在螢幕截圖後,是否要自動儲存檔案。
- Output Folder:輸出資料夾。
- Output Format:輸出格式。
FastStone Capture 使用教學
一、設定篇