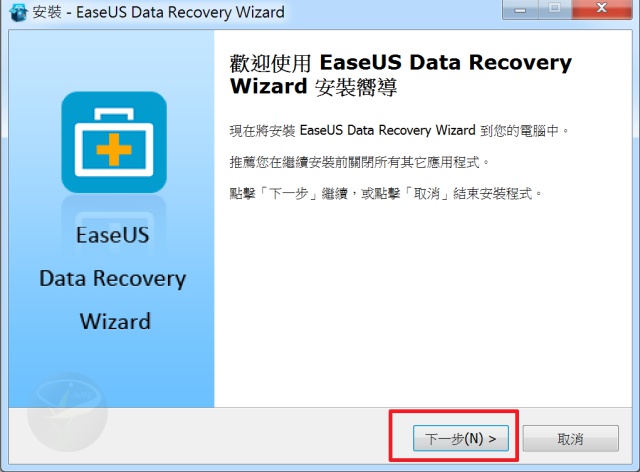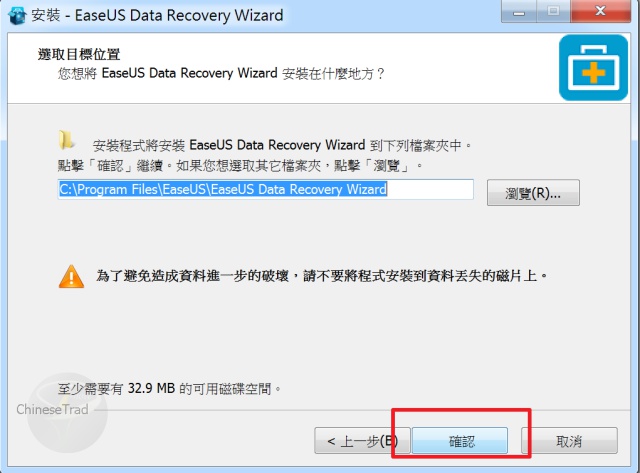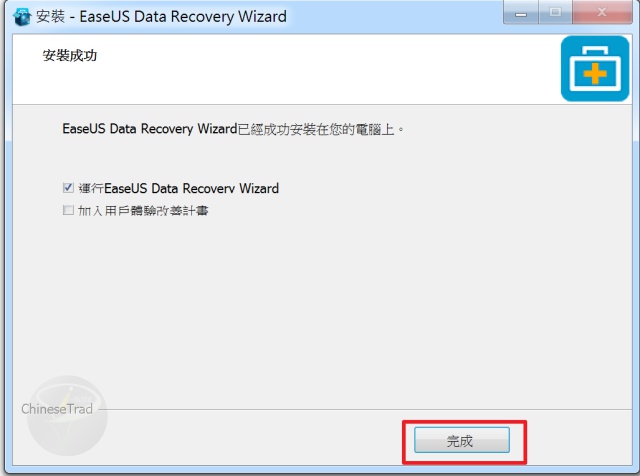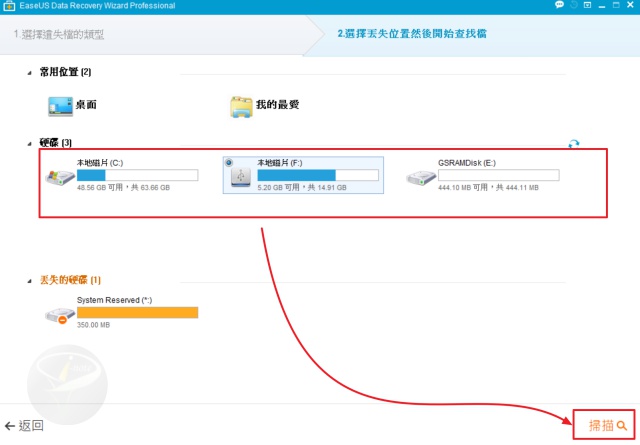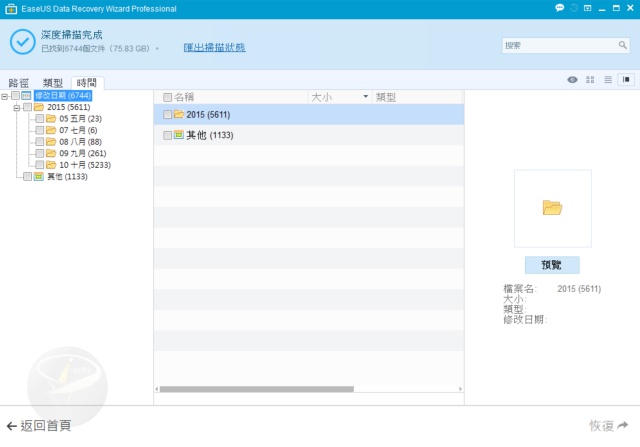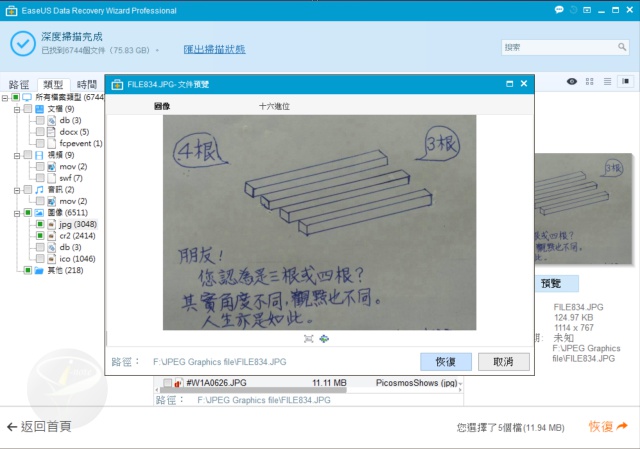在隨身碟的使用上,常常有不小心忽然讀不到的情況或誤刪重要的檔案的經驗,如果裡面有重要資料就慘了!如果是忽然讀不到,這時你需要的是趕快用最簡單的格式化,然後用檔案救援軟體,如果是誤刪檔案,當然也是快點使用救援軟體來救援。而 Easeus Data Recovery Wizard 是一個相當不錯的檔案救援軟體,如果你有檔案需要救援,可以使用這軟體來救救看,或許檔案有機會救回來喔!
■ 軟體名稱:Easeus Data Recovery Wizard
■ 軟體版本:9.9
■ 軟體介面:中文
■ 軟體性質:共享軟體,免費版最多一次救回2GB資料
■ 支援系統:Windows/MAC
■ Windows版下載:http://forum.jeasy.info/viewtopic.php?f=210&t=1986
■ MAC版下載:http://forum.jeasy.info/viewtopic.php?f=54&t=2125
■ 官方網站:http://www.easeus.com/
Step 1.
首先,先下載及安裝此程式,有繁體中文介面的安裝過程唷!
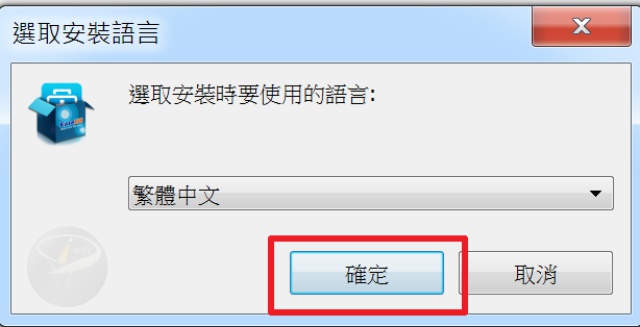
Step 3.
接下來,出現「許可協議」,看完沒有問題後按下【接受】。
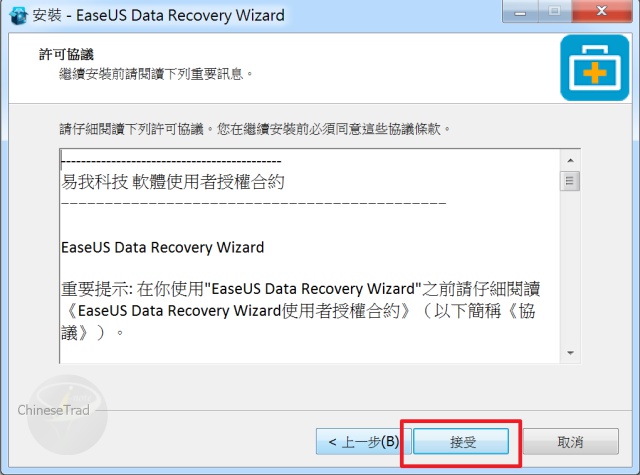
Step 5.
接下來,看要不要建立捷徑,可以建立也可以不建立。
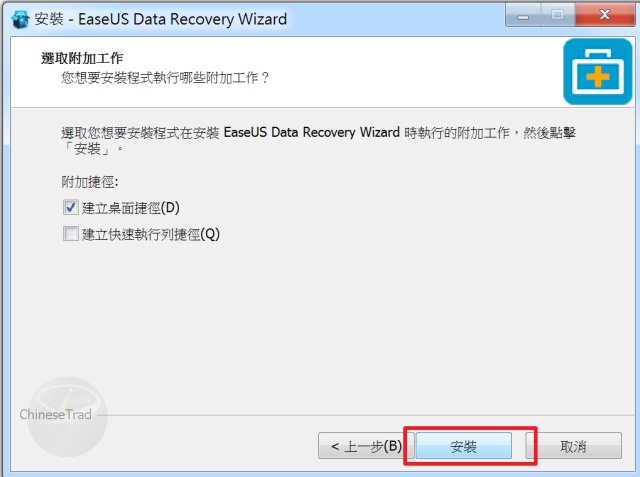
Step 7.
免費版最多每次可以救回 2GB 的資料,沒有問題後按下【下一步】。
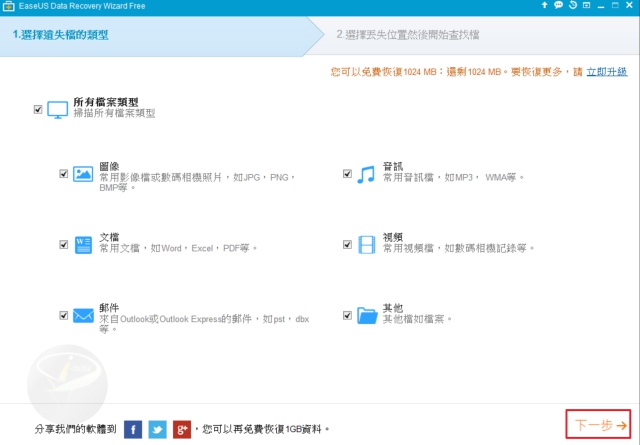
Step 9.
接著就開始進行掃描囉!掃描需要一段時間,去喝杯喝啡或打個電動吧。
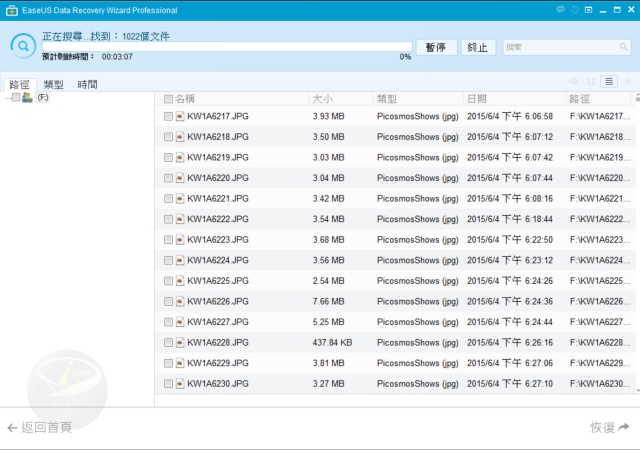
Step 10.
掃描完成後,可以以「類型」檢視檔案,用這軟體的好處是,檔案名稱大多都不會變,所以很好決定那個軟體要救援。
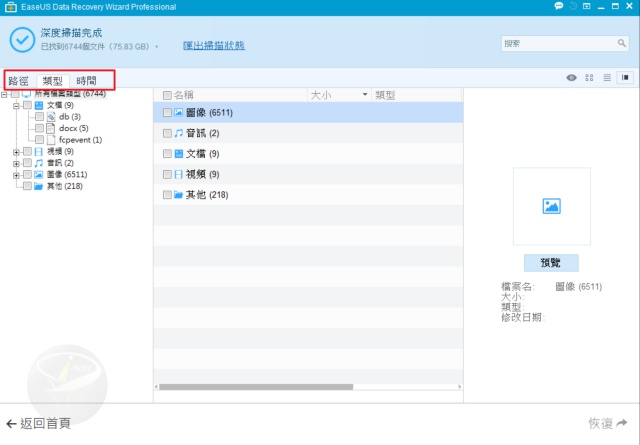
Step 12.
也可以依資料夾顯示檔案,不過資料夾名稱似乎不是原來資料夾的名稱了。
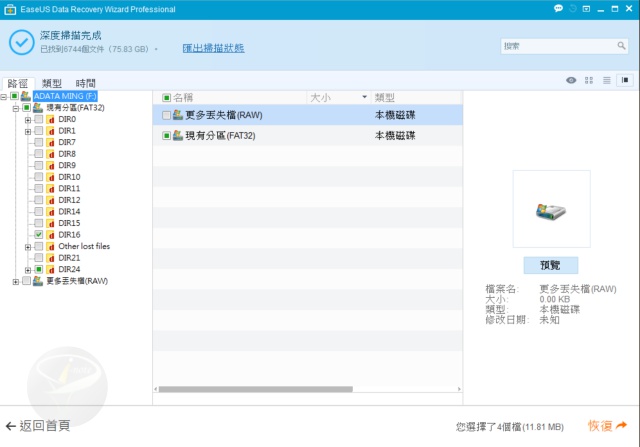
Step 13.
可以在軟體中,預覽個別檔案,當然也有大圖示等,不過由於隨身碟內有私密照片,所以海芋就不用大圖示預覽了。
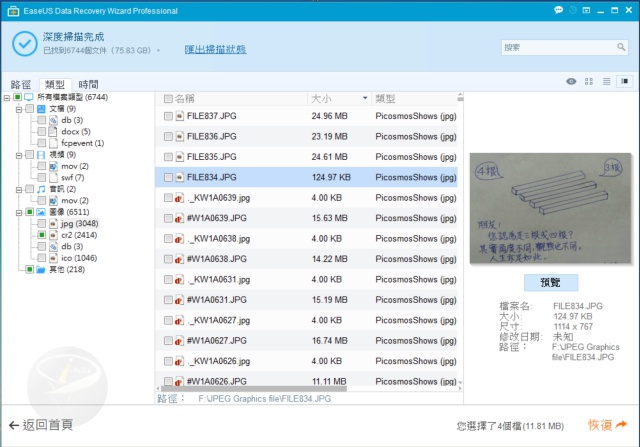
Step 15.
底下是檔案救援,可以決定要存在那個資料夾。
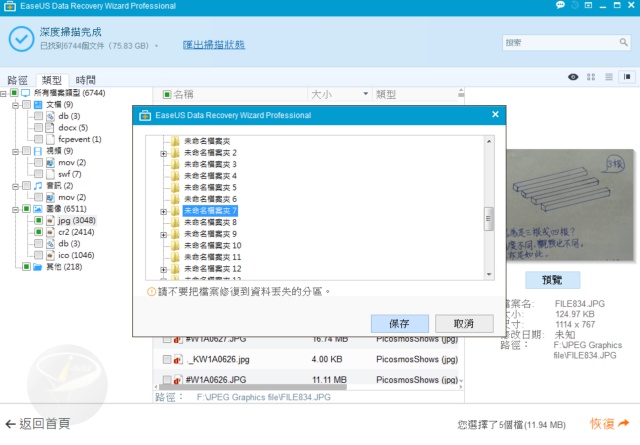
Step 16.
關閉軟體前,可以儲存掃描結果,下次想救援就可以快速救援了。
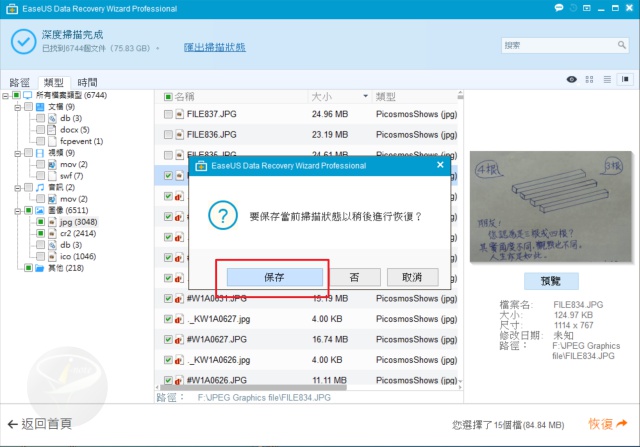
Step 17.
為了證明,右側的檔案總管裡面沒檔案,而真的掃出許多檔案,而且可以救援喔。
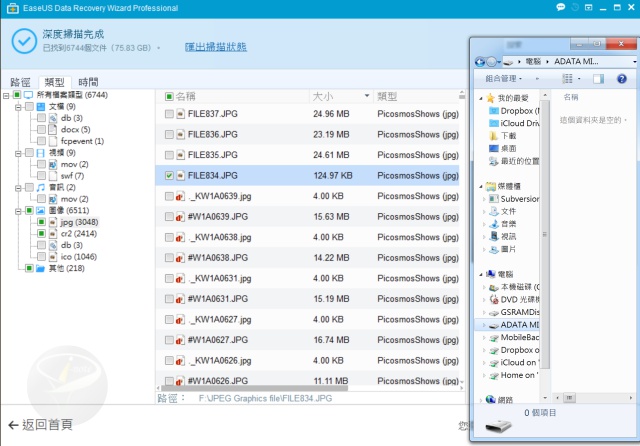
總結:個人覺得這個檔案救援軟體的操作過程蠻簡單的,功能也很強,只是免費版只能用一次救援 2GB 的檔案,如果買專業版,就沒有這一個限制啦!而如果有興趣,可以去以下的網址看看延伸資料喔!
- How to recover deleted photos or pictures from SD card?
- Easeus Data Recovery Wizard 免費版頁面
- Easeus Data Recovery Wizard 付費版頁面