「Apowersoft 影片下載王」是一個影片下載程式,除了影片下載的功能外,也支援影片轉檔,跟市面上大多數的影片轉檔軟體一樣,也支援影片編輯的功能。最特別的是支援螢幕錄影,可以把目前螢幕上的操作錄成影片,非常適合常常寫教學的人,而這套軟體功能相當強大,以下就使用經驗,來做一個簡單的教學介紹,供大家參考囉!
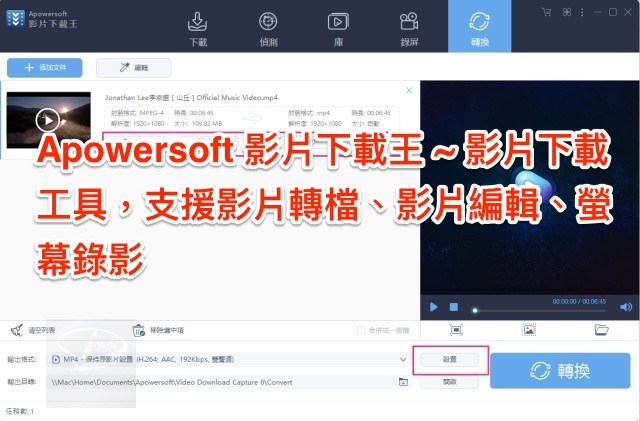
■ 軟體名稱:Apowersoft 影片下載王
■ 軟體介面:中文
■ 軟體性質:共享軟體
■ 支援系統:Windows / macOS
■ 軟體下載:【點我下載】
■ 官方網站:http://www.apowersoft.tw
Step1.
首先,先下載此一檔案,並安裝軟體,安裝完成後,按下〔黏貼網址〕來貼上影片的網址。
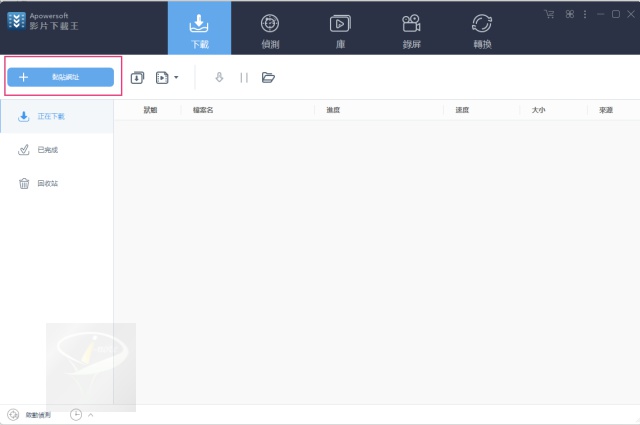
Step 2.
接下來,這軟體就會開始偵測影片了,就會開始依最高畫質進行下載囉。
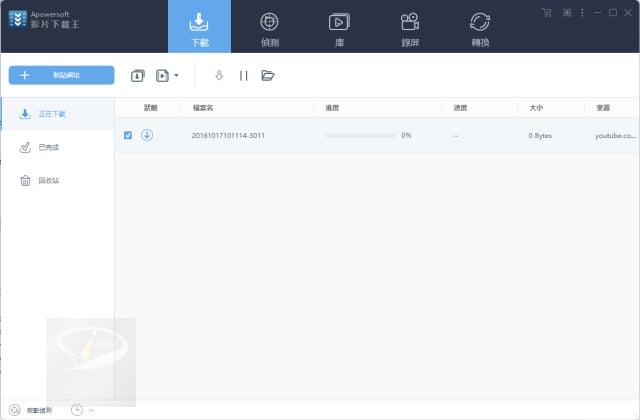
Step 3.
下載完也有許多動作可以選擇,如「關機」、「退出程式」等選擇。
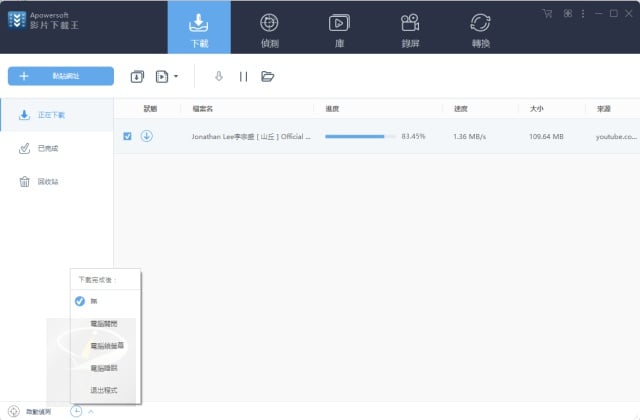
Step 4.
如果下載後,需要將影片轉成不同的格式,來傳給手機或其它裝置來播放,可以在下載完成的檔案上,按下【滑鼠右鍵】→【添加到】→【轉換】。
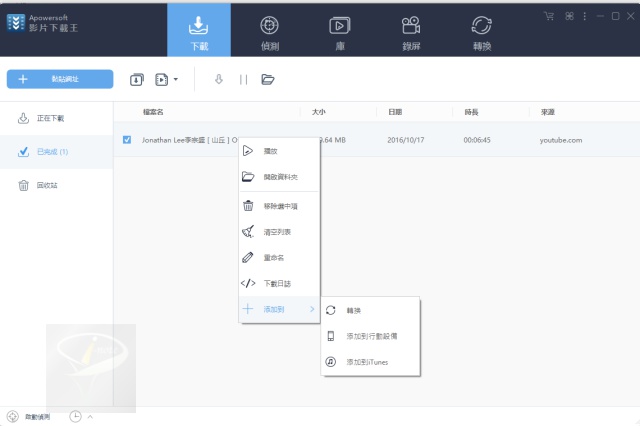
Step 5.
在「轉換」中就會有待轉換的檔案了,而在這裡可以編輯檔案。
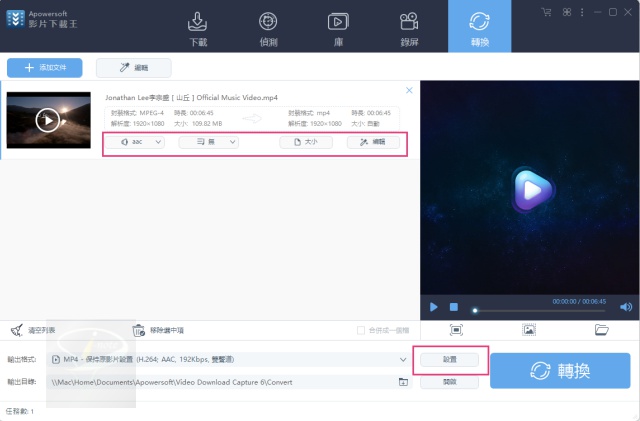
Step 6.
如果要轉換成不同的格式,則是可以在「設置」處,設置要輸出的格式。
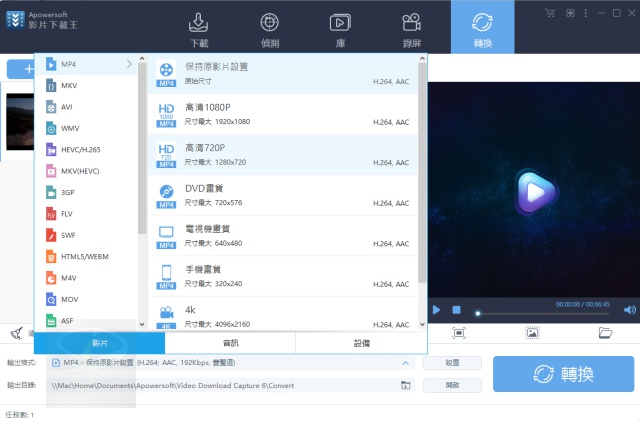
Step 7.
底下是影片編輯畫面,有許多編輯工具可以用喔。
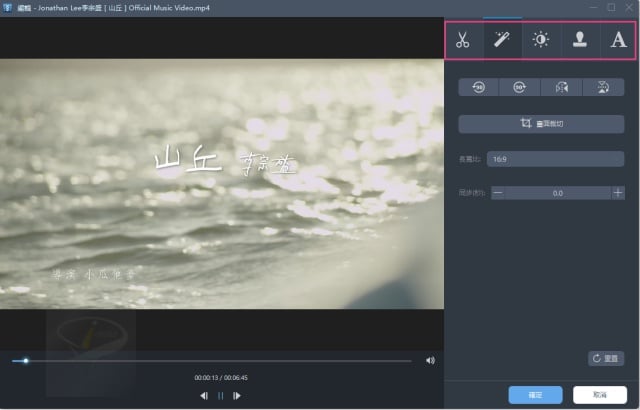
Step 8.
在「錄製」處,則是可以選擇錄製的螢幕區塊或者只錄製聲音。
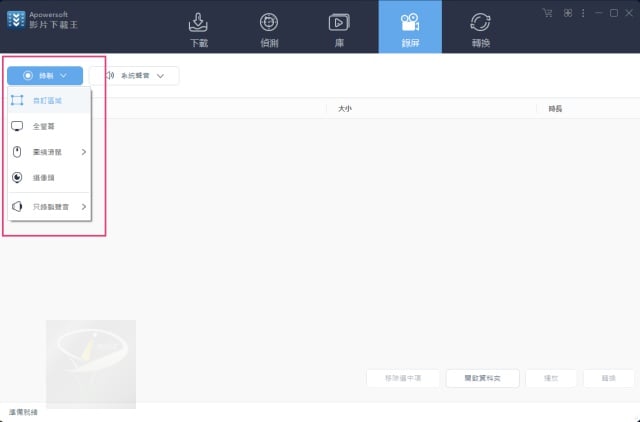
Step 9.
錄製前會有提示喔,建議記一下。
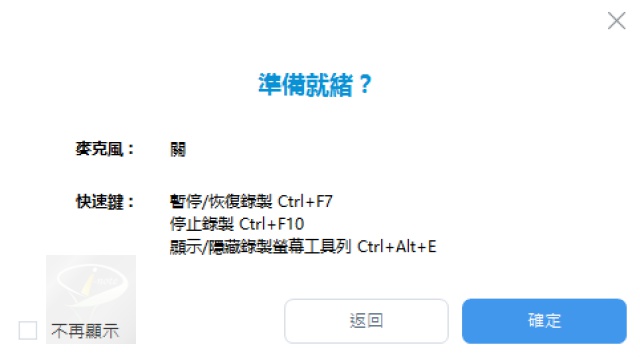
Step 10.
接下來就進入錄製的畫面啦,錄製的區塊會有框框,應該可以很容易辨識。
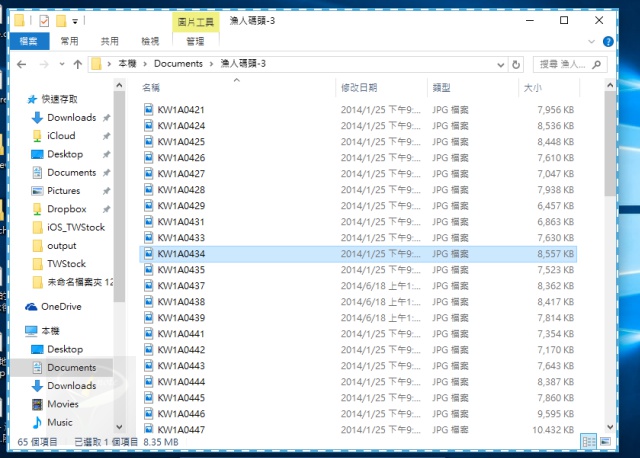
Step 11.
錄製完成後,就會在「錄製」處看到剛錄製的影片。
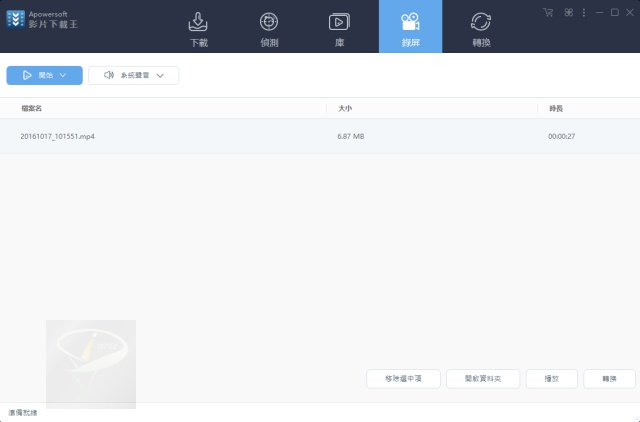
Step 12.
底下是錄製螢幕的影片,滑鼠所在的地方會黃色大圈圈,也因此相當適合拿來錄製教學影片。
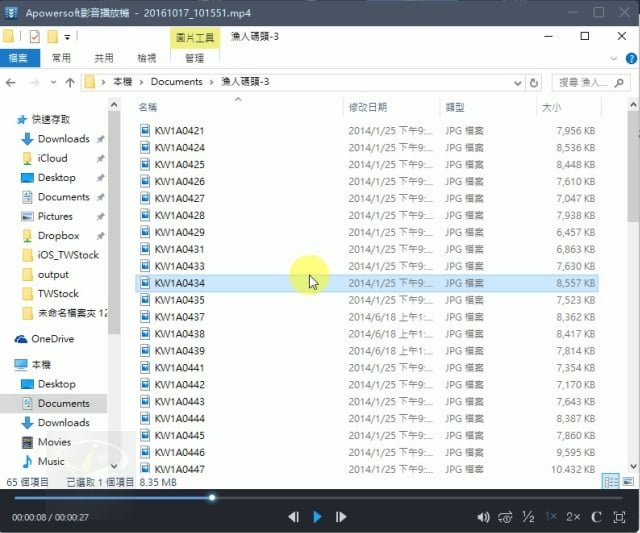
而更多的操作功能,可以見「官方網站的說明」,相當清楚詳細。就個人的使用經驗來說,這個軟體的功能真的相當不錯,算是把錄製螢幕、下載、轉檔等合而為一了,如果有需要的朋友,可以下載來玩看看。